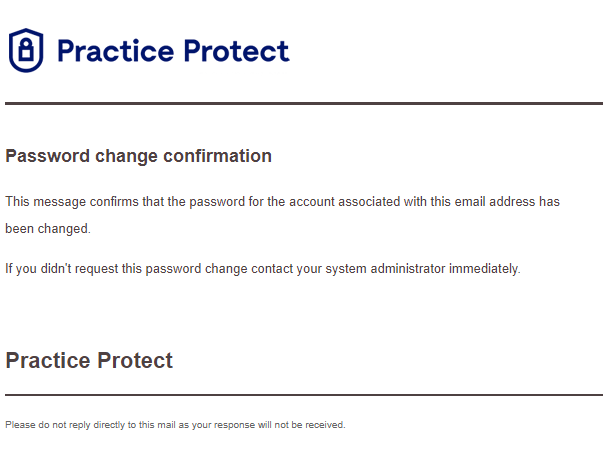Purpose
This article will guide you on how to reset your Practice Protect Password in the event that you have forgotten it. This option is applicable if Self Service Password reset is enabled on your Practice Protect tenant.
Self Service Password Reset is a security function where Practice Protect allows user to reset their own password. However, user has to take validation steps to achieved this.
Prerequisites
- Practice Protect Account associated to a valid email address (This is usually your Practice Protect login)
- Self Service Password Reset is enabled on the backend of the platform
Instruction
-
- Access your Practice Protect custom login page/link on the browser. Note: this is normally bookmark on your browser. Otherwise, reach out to your password admin or Practice Protect support.
- Enter your Username/Email and hit Next.
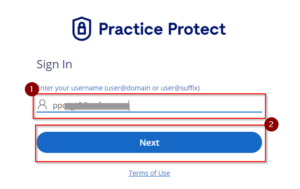
- On the next form, click on Forget your password?
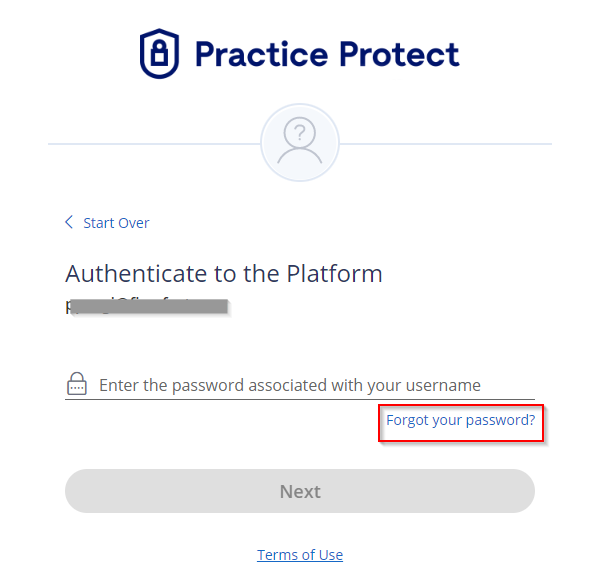 Note: If this option is not available, this either means that your account on the initial setup is not fully configured or Self Service Password Reset is not enabled on the back-end. To enable this feature please contact your Password Admin and enable Self Service Password Reset or contact support.
Note: If this option is not available, this either means that your account on the initial setup is not fully configured or Self Service Password Reset is not enabled on the back-end. To enable this feature please contact your Password Admin and enable Self Service Password Reset or contact support. - An email from Practice Protect will be sent your email address. Check your mailbox.
Note: Do not close your Practice Protect.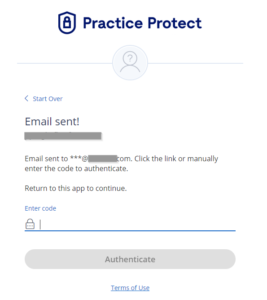
- On the email, click the link Continue with Authentication. ()
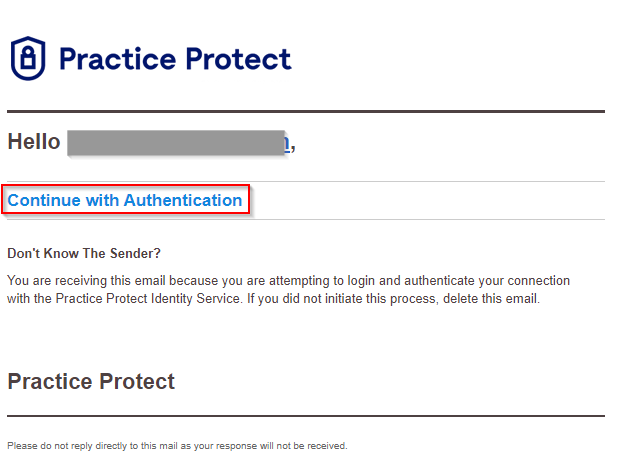
- A new page will open with a message “Authentication Successful“. This confirms that you have complete first verification.
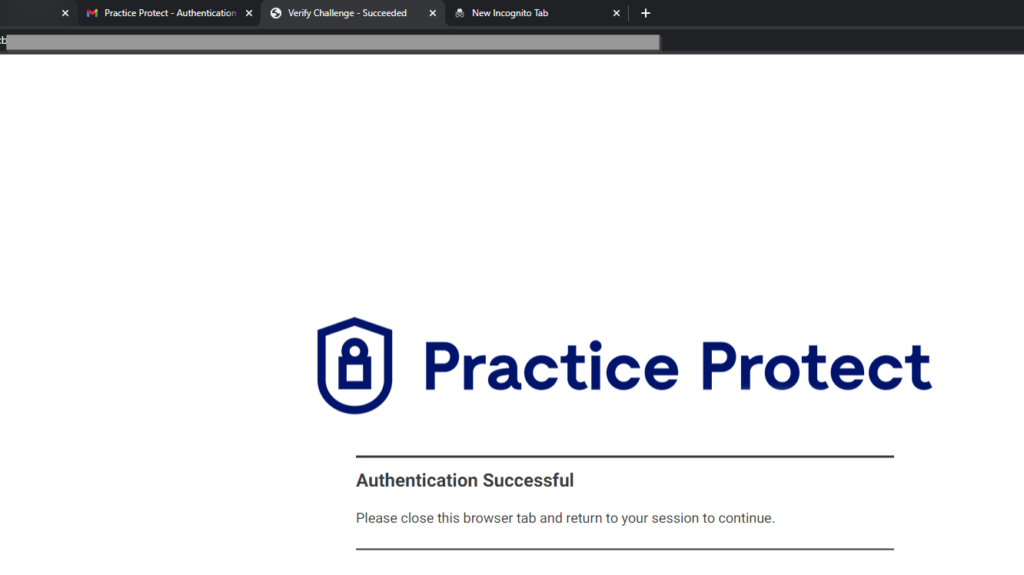
- Return to the Practice Protect page that you opened on Step 4. Next step is to verify second authentication challenge.
- On the dropdown menu, choose an authentication method you wish to use for verification and click the button right below it. (e.g. Continue with OATH OTP Client Authenticator – code will be generated on the authenticator app).
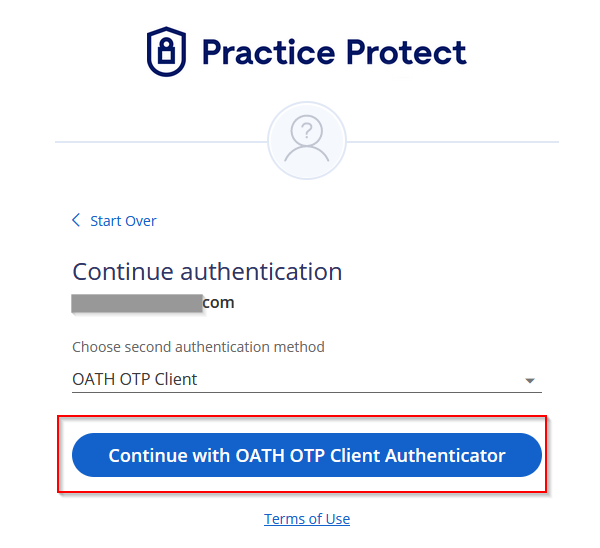
- Once verified, proceed on the entering new password. Enter a new password that you wish to use. Note: Please read the password requirements to avoid errors.
- Once set, click Next to confirm password change.
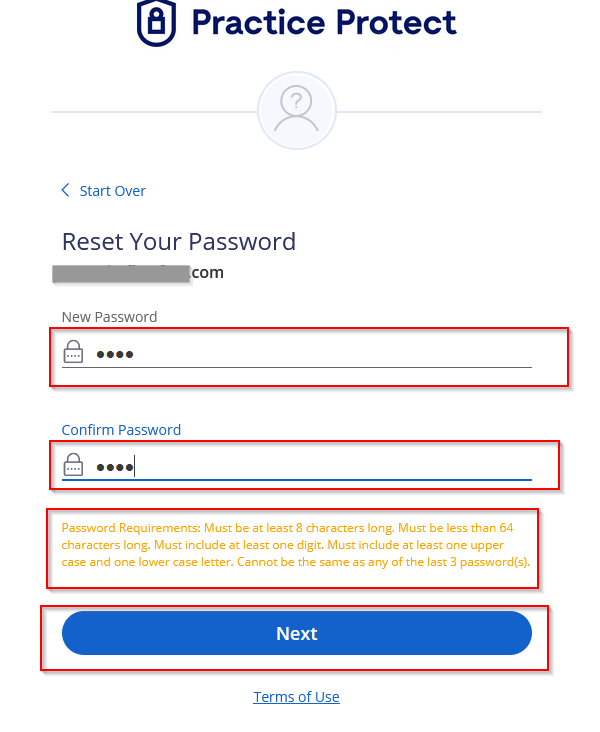
- You will get Message that your password has been changed. Press Start Over and login with your new password.
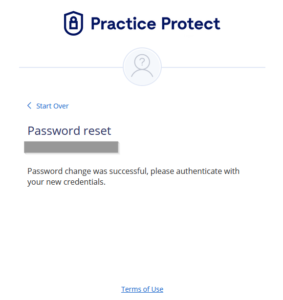
Other Notes:
- You are allowed to reset your password only if you logged in Practice protect from this computer before (use identity cookie)
- An email notification will be sent to you every time you change your password