1. Open Firefox.
2. Click here to download the plugin.
3. Click on Add to Firefox.
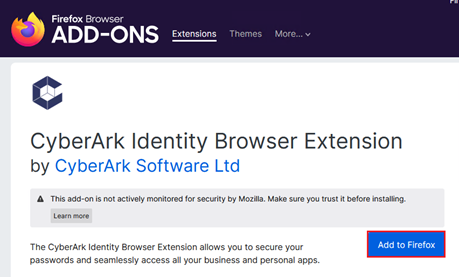
4. Click Add.
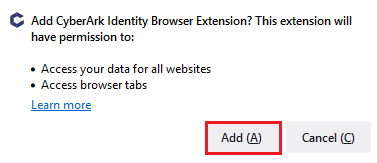
5. You will get a confirmation once the Extension is installed. Tick the box on Allow this extension to run in Private Windows and click Okay.
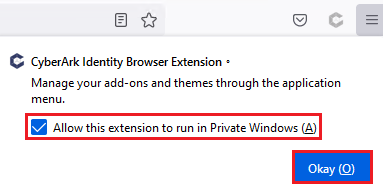
6. On the top right corner, click on the CyberArk Icon and click Sign In.
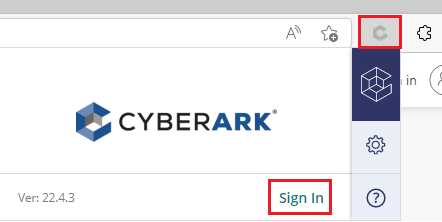
7. Login with your Practice Protect Username and Password then click Next.
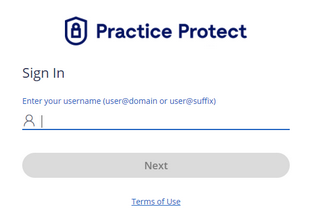
8. Close the tab then Refresh the User Portal Page. Once refreshed, a window will appear. Click Sign In.
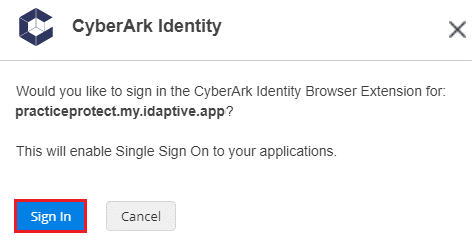
9. To confirm Sign In, click on the CyberArk Icon in the top right corner. Your list of applications will now be showing.
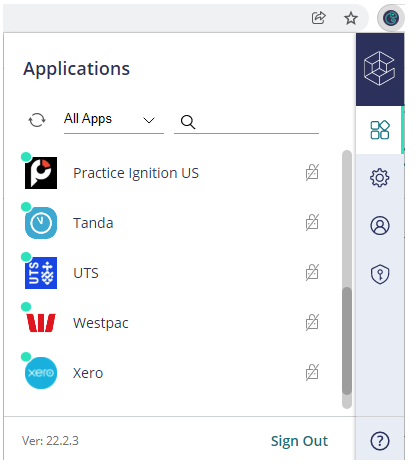
10. Click on an application to test login.
You can now open all applications that require the browser extension.
Note: You may have to restart the browser.
