Purpose
This article will guide you on how to add Suitefiles in Outlook Web App with O365 Federated in Practice Protect.
Prerequisites
- Suitefiles login URL
- Suitefiles Access
Instruction
1. Login to Practice Protect
2. Open Outlook web app
3. Click any emails then click the 3 dots of the email
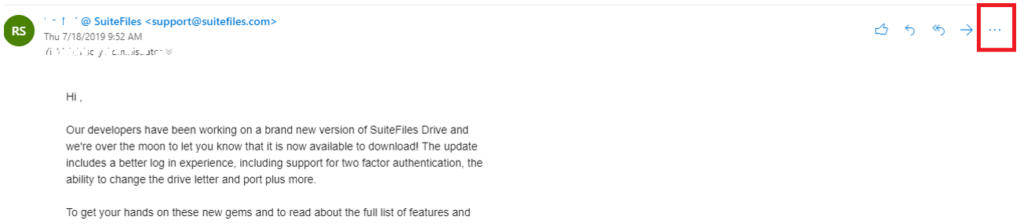
4. Click the SuiteOutlook
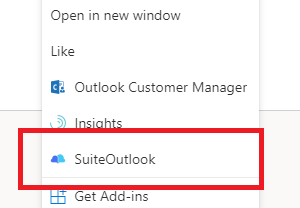
5. Click on the bottom option Login using access token
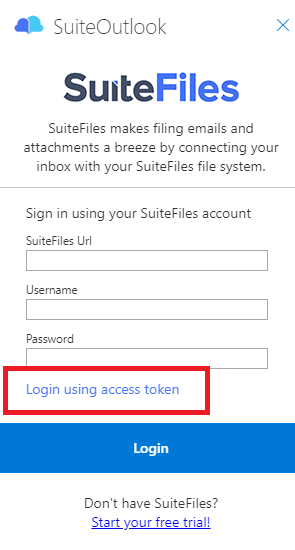
6. Open another tab in chrome, then go to this website: https://auth.thefullsuite.com/
7. Click Generate a Token
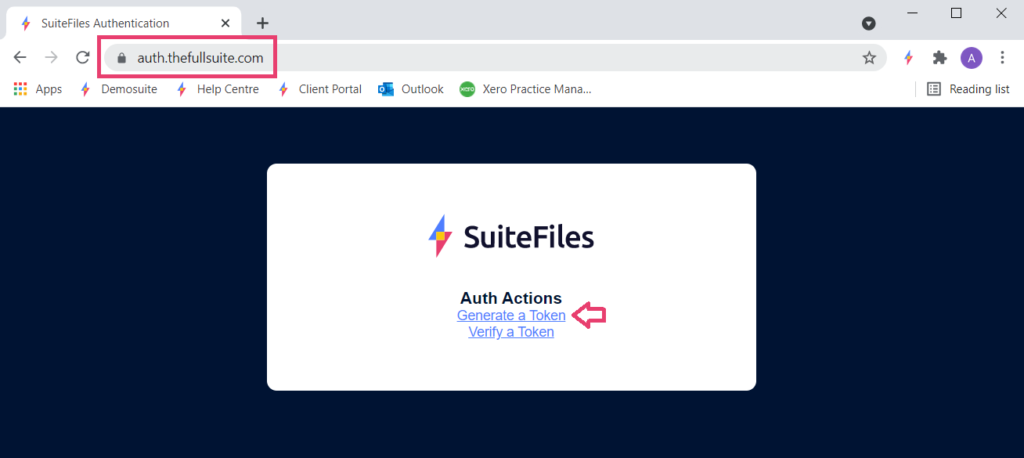
8. Enter your SharePoint URL i.e. https://mysite.sharepoint.com/ then click Continue.
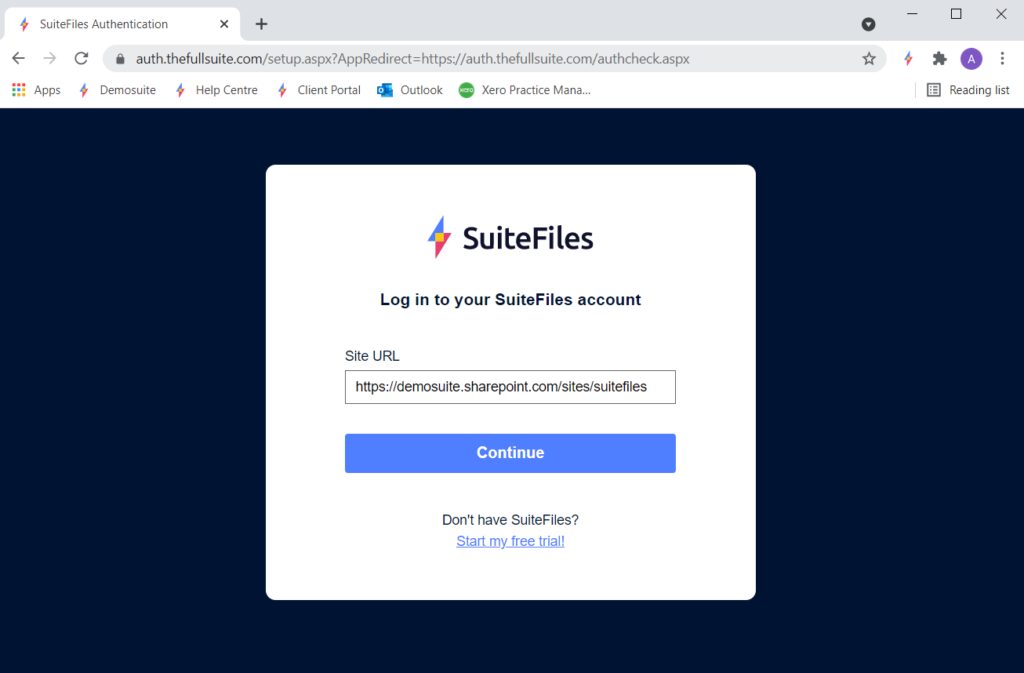
- Please note: your SuiteFiles URL might include sites/suitefiles. You will also need to ensure that no additional spaces or slashes are at the end of the URL. If you are not sure what your SuiteFiles URL is, this can be copied from the Web App:
9. You will now be prompted to log into your Microsoft 365 account.
- Please note: If you not signed in to your Microsoft 365 yet, a federated account with Practice Protect will need to use Practice Protect credentials.
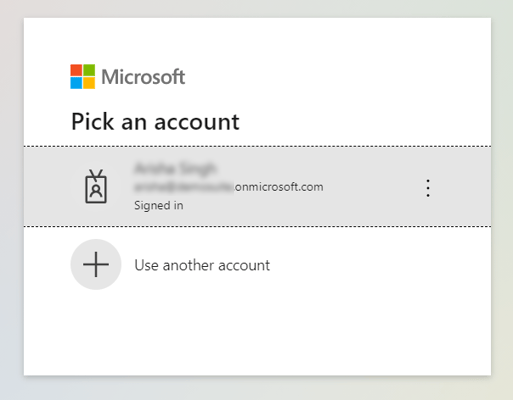
10. You will be shown the following screen, stating the email address and SuiteFiles site you’ve been logged into. Copy the token that appears immediately after the text ‘suitetoken=’ as shown below:
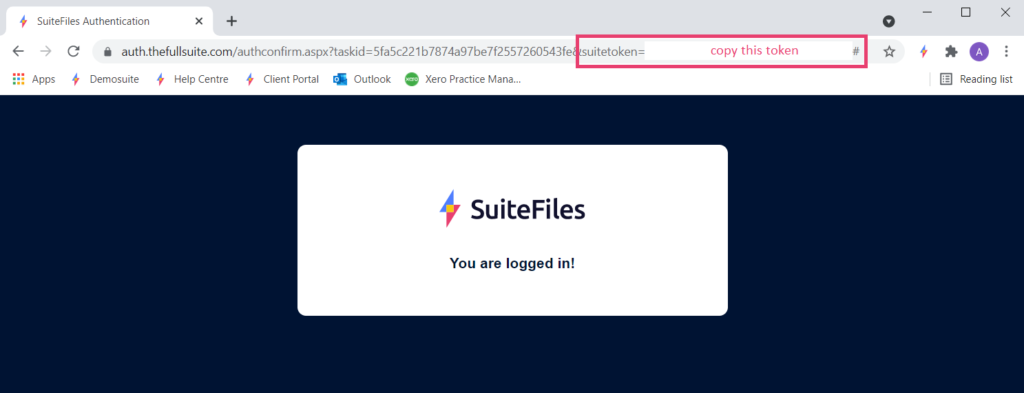
You may sometimes see a hashtag or pound sign (#) at the end of your token – this should not be copied:
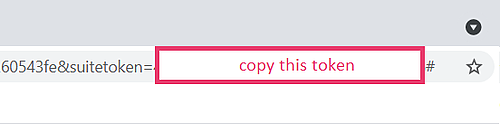
- Please note: If the access token does not appear on your browser, please follow these instructions to reset your access token and try again. If this does not work and you are still having issues, please contact [email protected].
11. Go back to the Outlook web app tab with SuiteFiles opened, then paste this token to the Login using access token field
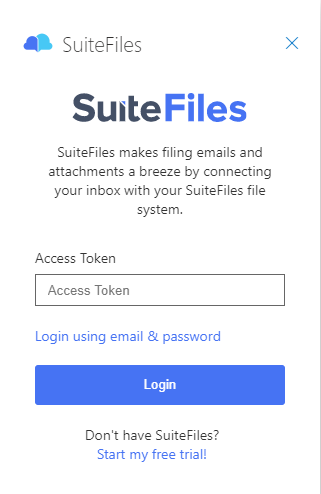
12. Click Login.
13. You are now logged in to SuiteFiles in Outlook web application.
