Purpose
Box offers single sign-on via SAML integration with Practice Protect. This provides a seamless login experience to the Box platform using IdP-initiated SAML.
Practice Protect will configure this on your behalf. Please send us an email at support@practiceprotect.com
Pre-requisites
Before you configure the Box web application for SSO, you need the following:
- Must be on either Business, Business Plus, or Enterprise Plan
- Your own domain registered and verified with Box.
- Active Box Primary Administrator Account (Co-Administrator accounts cannot activate SSO) This can be your account so you don’t have to pay and create for another license account)
- Username/Email for staff should match the login names in Practice Protect.
- Box Metadata File – Box Guide
Instructions
- Login to your Practice Protect and switch to Admin portal (ex. mydomain.practiceprotect.app)
- On Core Services, Click on Roles > Add Roles. Create a role and set the name field to “Box SSO Users“. Then Save.

- With the created role, click on Members > Add. Add each member/user that will be part of the SSO. Then Save.
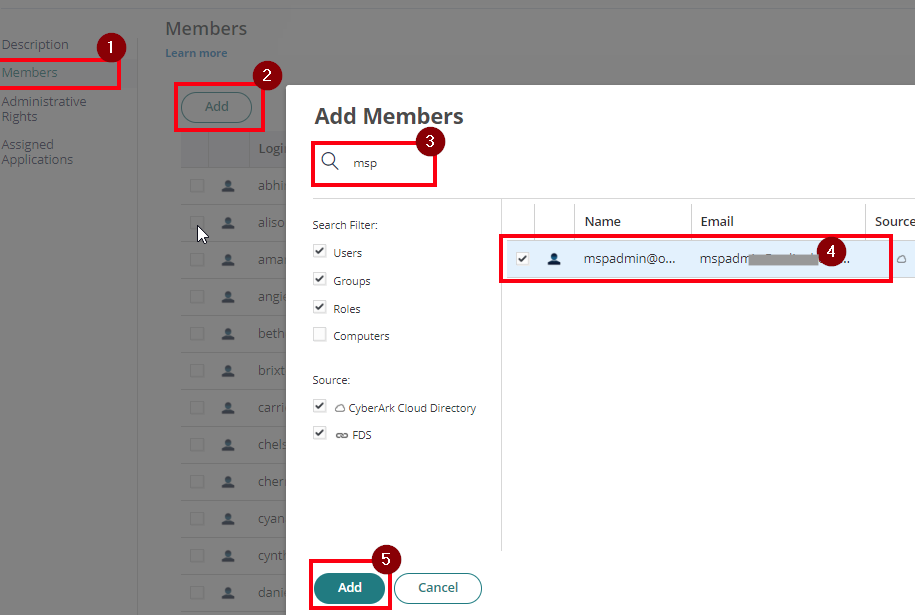
- From the Apps & Widgets, go to Web Apps section. Then, choose Add Web Apps on the top right corner.
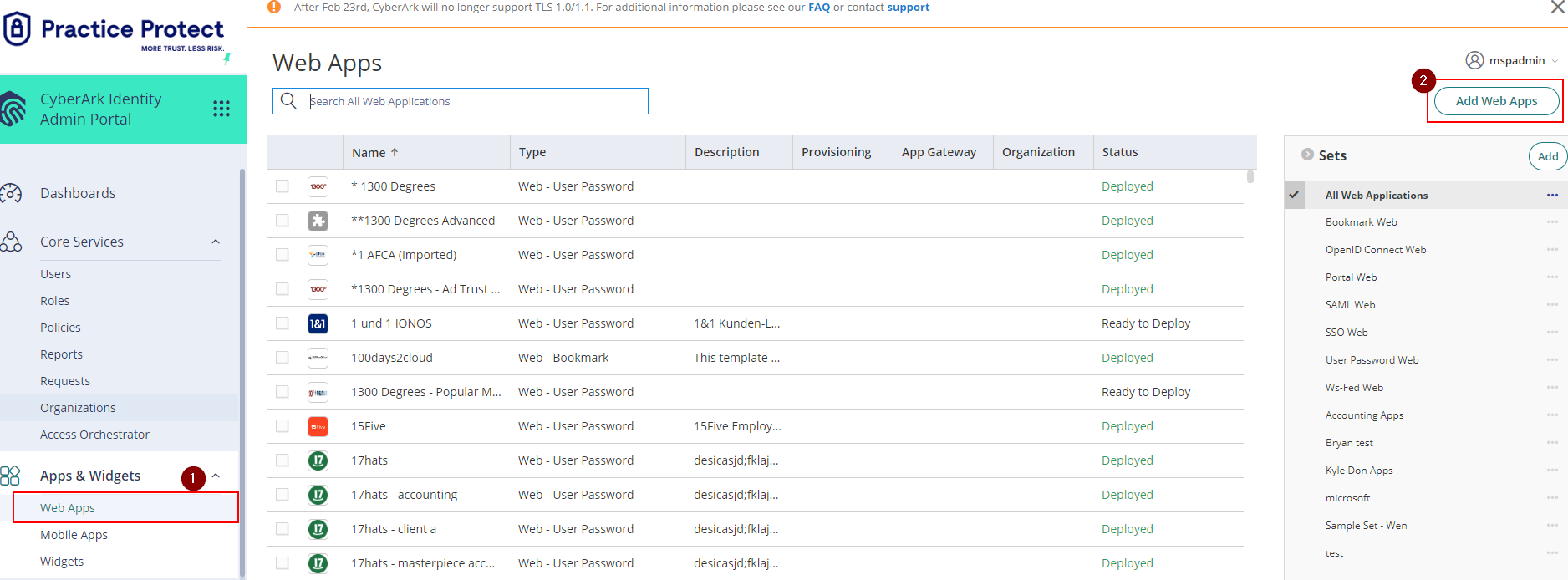
- On the app catalog, search for “Box” and Add the app Box “SAML + Provisioning”. Hit “Yes” to add the application.
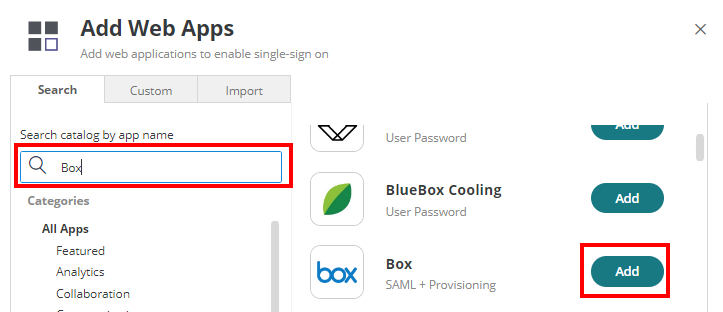
- The application that you just added opens to the Settings page. Set the Name to “Box SSO” then click Save. Note: You can change the name, category or logo based on your preference.
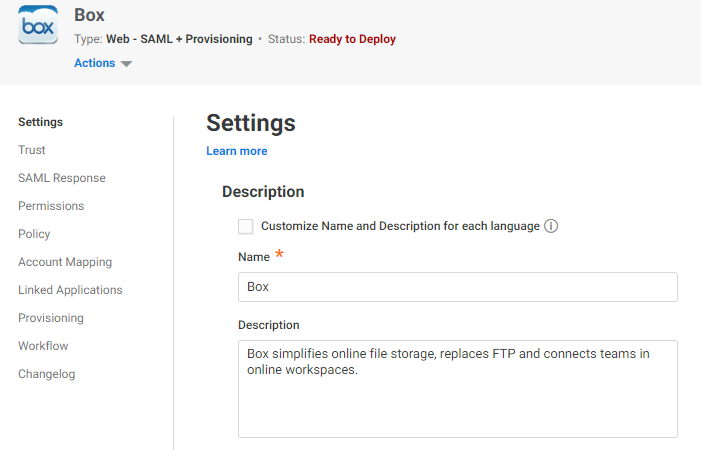
- Go to Trust page to configure the application.
- On Identity Provider Configuration, Select Metadata and click “Download Metadata File”|
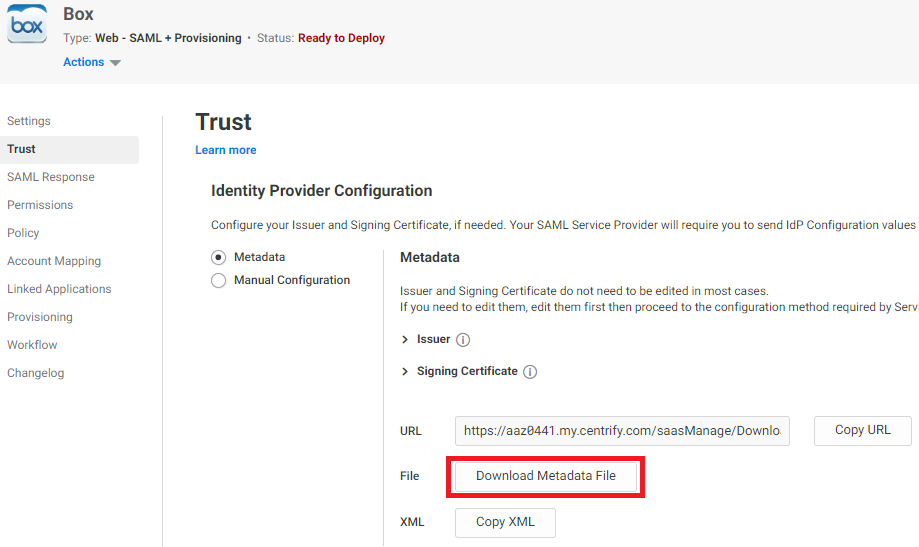
- Download the Box Metadata File here.
- Under Service Provider Configuration click “Choose File” and select the Box Metadata file you downloaded on Step 9
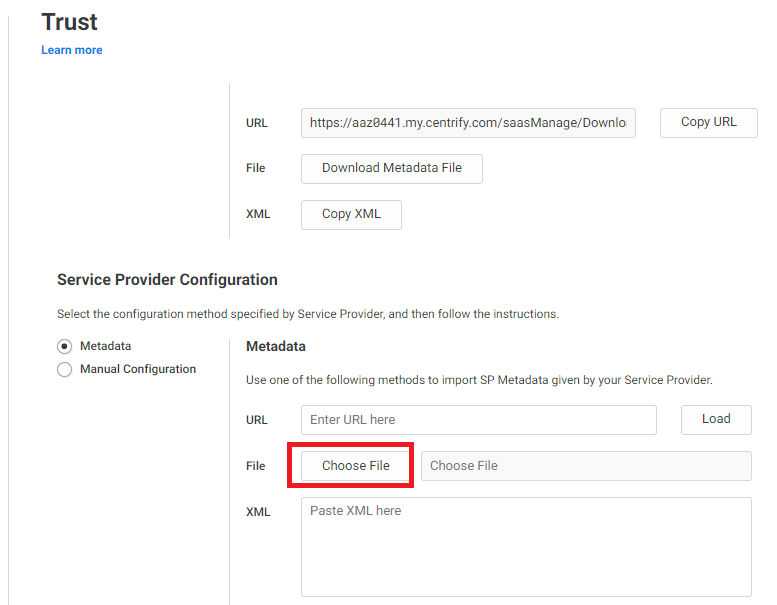
- Click Save.
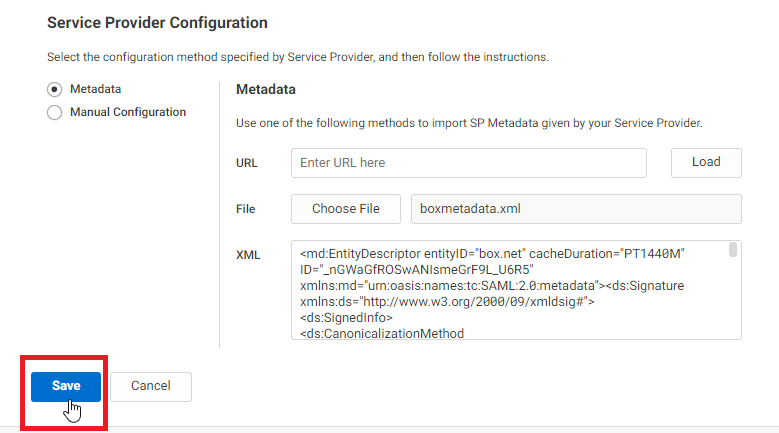
- Proceed to the SAML Response section on the left. Click “Add” and set the following attributes:
- Attribute Name as “emailaddress” and Attribute Value as LoginUser.Username
- Attribute Name as “last_name” and Attribute Value as LoginUser.LastName
- Attribute Name as “first_name” and Attribute Value as LoginUser.FirstName
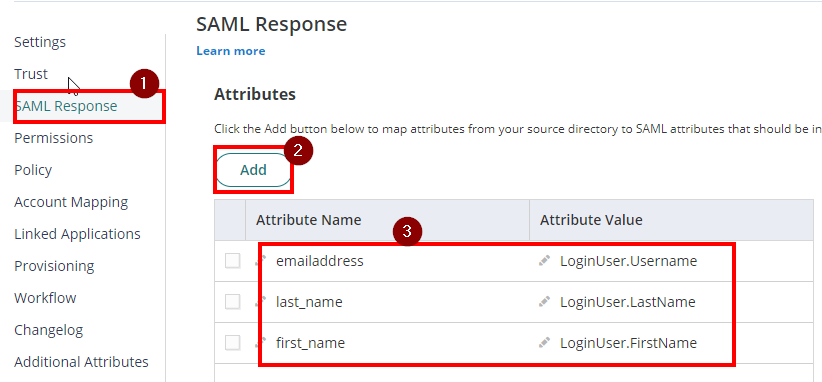
- Then, Save.
- Return to Box and login as the Primary Administrator.
- Click here to submit SSO Case for the Box tenant.
- Fill the following details:
Subject: New SSO Set-Up
Company Box Subdomain: Your Box URL
Identity Provider: Other (Practice Protect)
Metadata File: import/attach downloaded Metadata file from Practice Protect
Saml Attribute: emailaddress, last_name, & first_name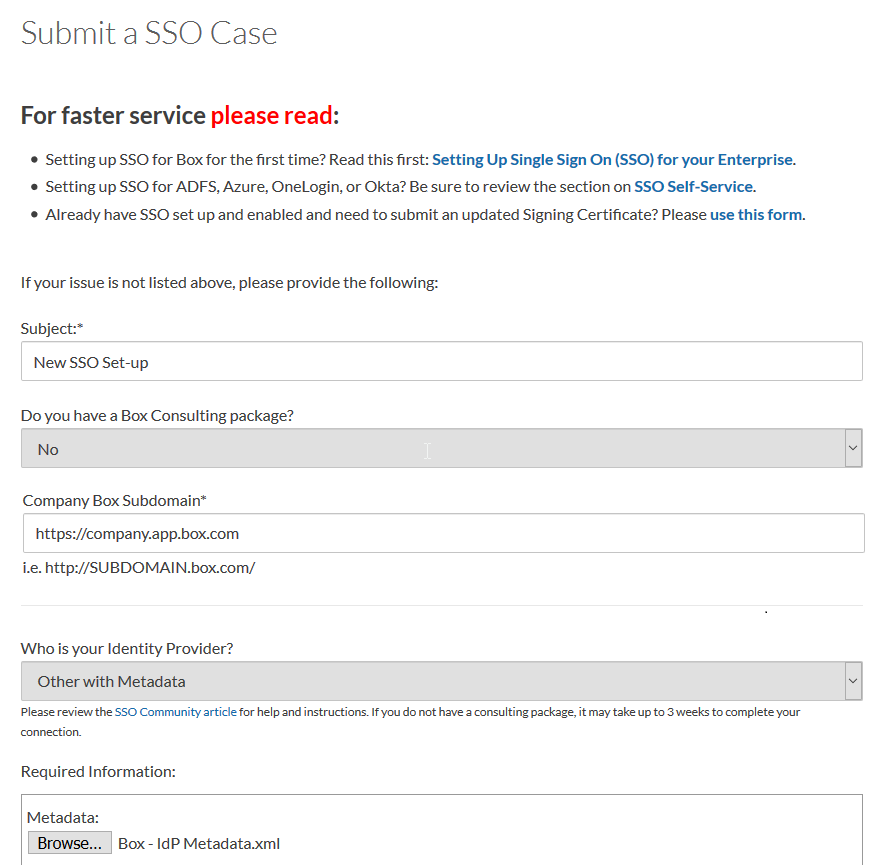
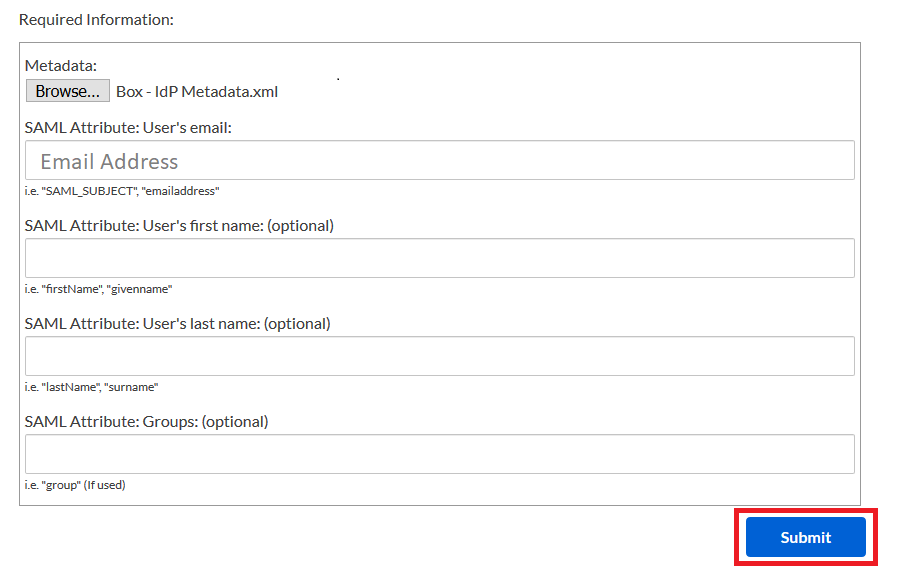
- Click Submit.
Enable and Enforce SSO
- Box support may take up to 2-3 weeks to complete the setup. You can check the status of your case by logging into https://community.box.com
- Once Box has responded, sign back in to Box as the Primary Administrator
- Then, go to Admin Console.
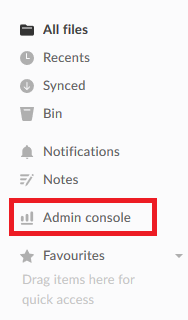
- Go to Enterprise Settings.
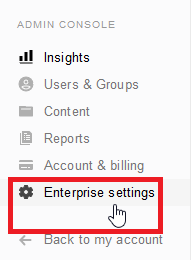
- Go to User Settings.

- Tick the box “SSO Test Mode”
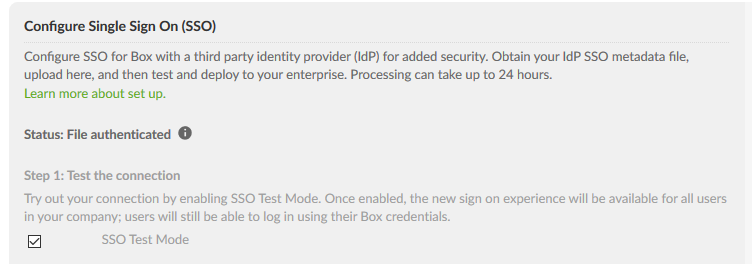
- Click “Enable for All Users”
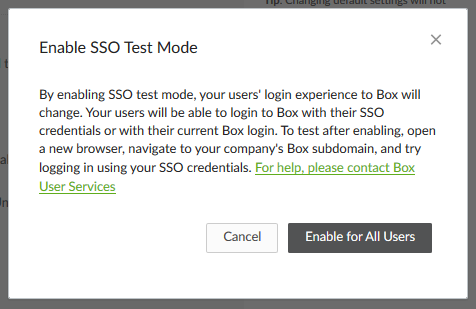
- Open a new browser tab and go your designated Box URL Test your login by clicking “Sign in with SSO” . Use Practice Protect credential
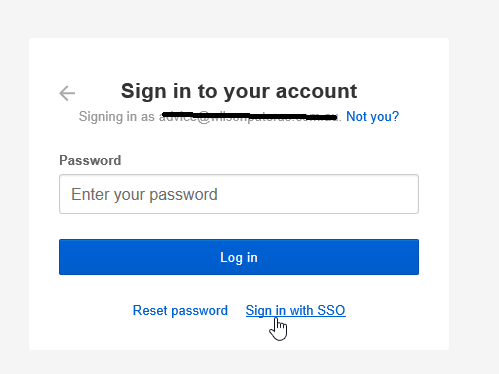
- If the login works, we will enforced the SSO login method across the firm.
- Go to Step 2 and tick “SSO Required”
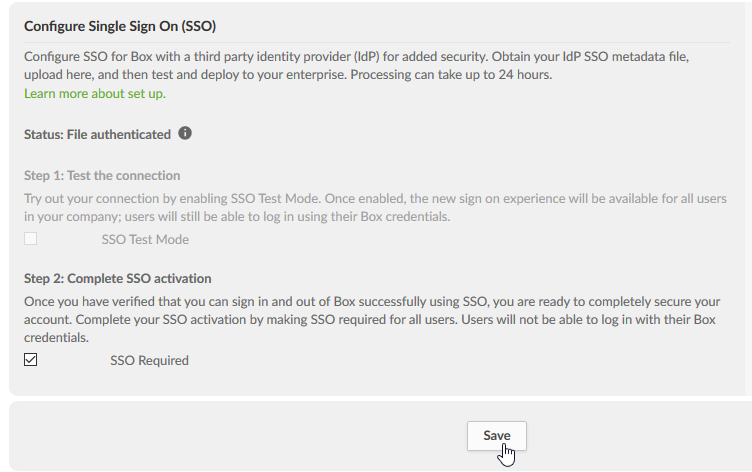
Hit Save to apply changes.
- Click “Enable for All Users”
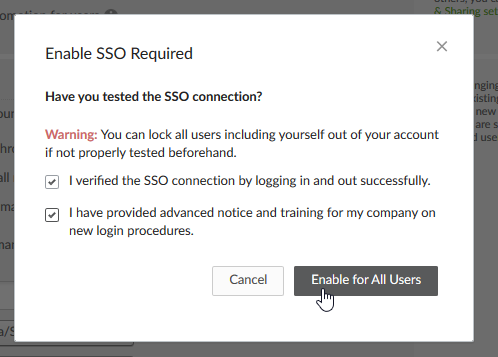
- Return to Box SSO app settings in the Practice Protect Admin Portal.
- On Permissions settings, add the role which contains the Box users. (i.e. Box SSO Users) and Save.
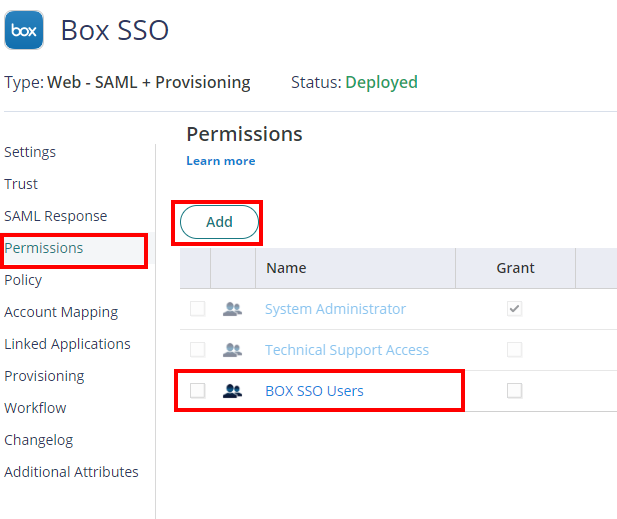
- All users are now required to login with their Practice Protect account to access Box.
