Purpose:
To further secure the sign in to your PPO portal, either for the whole organisation or only certain people. This can allow you to lock your logins down to certain locations\ IP addresses as well as determining the authentication methods used.
Prerequisites:
You will need to have authentication policies already defined
You will need to have roles defined with the people you wish to apply the policy to
If you are locking down to an IP range you will need to have it already defined.
Instruction:
1. Sign in to practice protect. In the upper right hand corner select the arrow next to your name and then select switch to admin portal
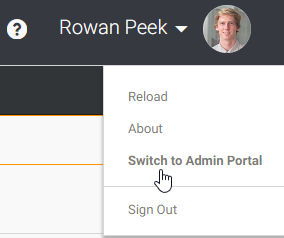
2. Select policies from under core services
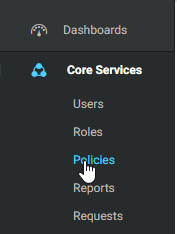 3. Select Add policy Set
3. Select Add policy Set
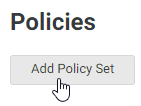 On the policy assignment part select:
On the policy assignment part select:
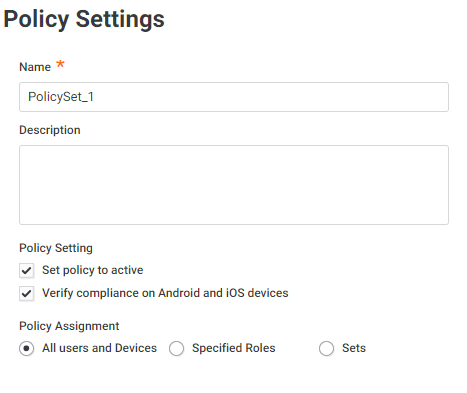
All users and Devices: If you want this policy to apply to all users
Specified roles: If you want this to apply only to certain roles. (You must first create and assign users to roles for this to work) Once you select this, select the Add button and select the desired role.
Sets: If you want to apply this to specific endpoints (Devices) in your firm. The set includes all endpoints, Android, iOS, OS X, Windows Samsung Knox containers etc.
4. On the left hand menu select Login policies > Centrify Portal
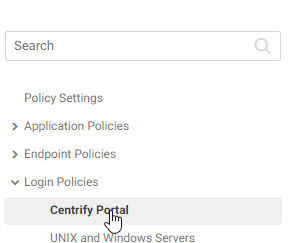
5. Select yes from the drop down menu
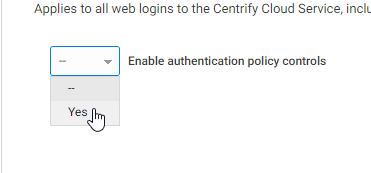 6. Select Add Rule
6. Select Add Rule
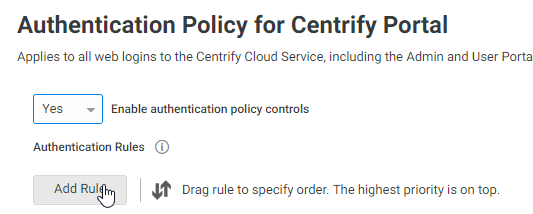 7. Select Add filter
7. Select Add filter
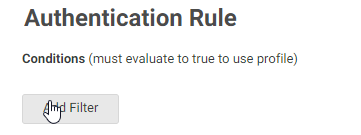 8. From the drop down select the feature that you want to lockdown.
8. From the drop down select the feature that you want to lockdown.
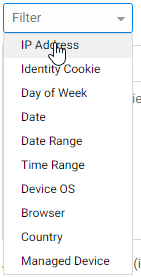 9. Follow the following guides for more specific information on each on these:
9. Follow the following guides for more specific information on each on these:
IP address (link)
Country (link)
Day of week (link)
10. Once you select your choice select a condition from the dropdown that appears
11. Select your preferred Authentication profile down the bottom
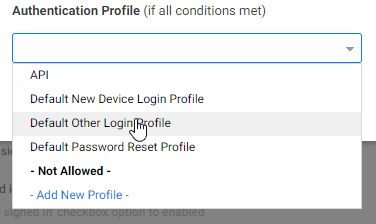 12. Select OK
12. Select OK
13. Select Save from down the bottom
