Purpose
Helpjuice offers single sign-on via SAML integration with Practice Protect. This provides a seamless login experience to the helpjuice platform using IdP-initiated SSO.
Practice Protect will configure this on your behalf. Please send us an email at [email protected]
Prerequisites
- Must have the paid version of the app (from Starter to Unlimited)
- Active Helpjuice account with Super Administrator rights for your organization to access the SSO settings (Note: this can be your account so you don’t have to pay and create another license account)
- Admin Access to Practice Protect
- The username/Email for staff should match the login names in Practice Protect.
Instructions
- Login to your Practice Protect and switch to the Admin portal (ex. domain.id.cyberark. cloud)
- On Core Services, Click on Roles > Add Roles. Create a role and set the name field to Helpjuice SSO Users. Then Save.

- With the created role, click on Members > Add. Add each user that will have access to the app. Then Save.

- From the Apps & Widgets, go to the Web Apps section. Then, choose Add Web Apps in the top right corner.
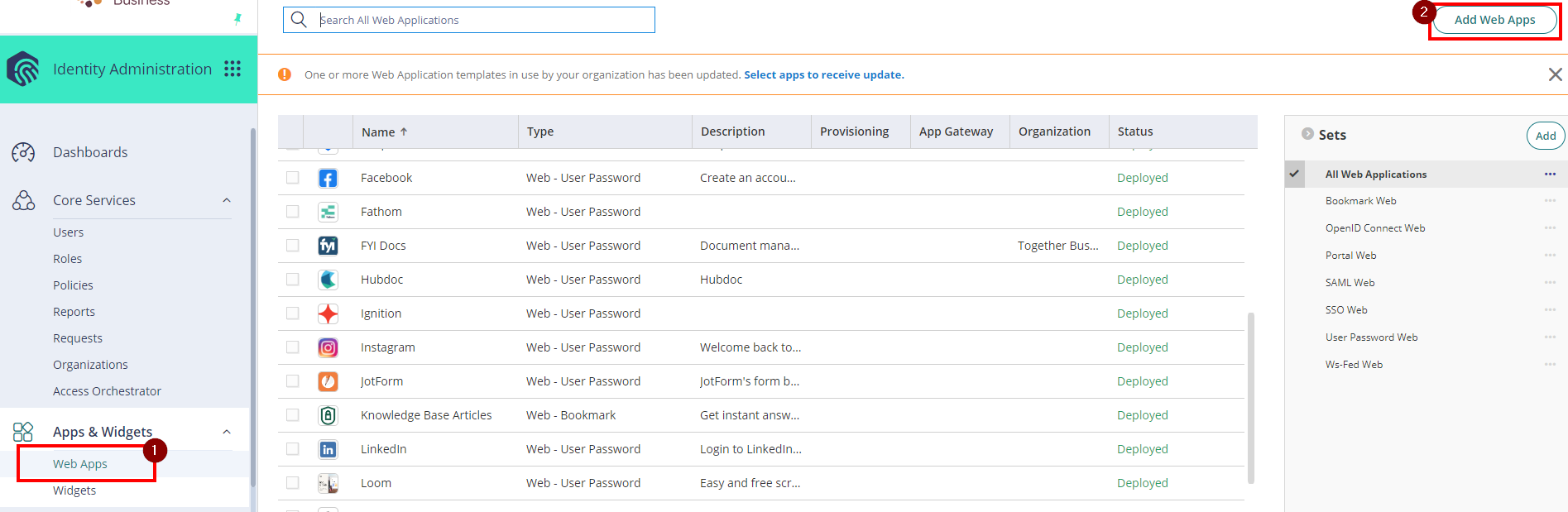
- Search for Helpjuice then click Add on Helpjuice (SAML). Click Yes.

- Set the Name as Helpjuice SSO. You can also set the category and logo

- Hit Save.
- Go to Trust > under Identity Provider Configuration and select Metadata. Copy the Identity URL from the Identity Provider URL that issues the SAML2 security token.

- Copy the Thumbprint from the Signing certificate. Keep this information as this will be used on Helpjuice SSO settings.

- Click on Copy XML. Keep this as well.

- Proceed to Service Provider Configuration and select Manual Configuration.
- On the SP Entity ID / SP Issures / Audience, fill it in with helpjuice.com
- For the Assertion Consumer Service (ACS) URL, enter https://helpjuice.com/sso/YOURSUBDOMAIN

- Leave the rest of the settings and hit Save. Note: If you wish to set a custom landing page, you can add a page on the Relay State field.

- Go to Permissions. Add the role we created earlier to the permissions page (e.g. Helpjuice SSO Users) and click Save.

- Login to Helpjuice using the Super Admin account.
- (OPTIONAL) Go to Users and click Export Users > Export CSV. This is good for reviewing and backing up the list of users along with the group, roles, and job titles.

- Click on your profile icon in the bottom left corner and choose Settings.

- Click SSO (SAML) under Authentication.

- Setup the following details:
- SSO Domain: Enter the domain for your organization/firm (e.g. mydomain.com.au). This is the domain you are using to log in to Helpjuice
- SSO Company: Enter the domain you set up with Helpjuice. The SSO Company field should contain your subdomain. For example: mydomain.helpjuice.com, the subdomain is mydomain
- Identity Provider URL: Paste the URL you copied from Step 8.
- Logout URL: Set this as a blank field
- Fingerprint: Paste the thumbprint you copied from Step 9.
- IDP Metadata (XML): Pate the XML you copied from Step 10.

- Proceed to the Attributes section and set it to the following:
- SSO Email Field – mail
- SSO First Name Field – Set this as a blank field
- SSO Last Name Field – Set this as a blank field
- SSO Group Name Field – Set this as a blank field
- SSO Role ID – Internal Viewer. Select a different one if you wish to set a different role

- SSO Certificate – Set this as a blank field

- On Automatic User Management, uncheck the box for Auto-Create Users.

- Untick Send Welcome E-mails to New SSO Users under the Advanced Section

- Click Save Changes
- SSO is now enabled for all Helpjuice users. Note: You can use the tile on your Practice Protect User Portal to sign in to the app automatically.

