Purpose
Zoho One offers single sign-on via SAML integration with Practice Protect. This provides a seamless login experience to the Zoho One platform using IdP-initiated SSO.
Practice Protect will configure this on your behalf. Please send us an email at support@practiceprotect.com
Prerequisites
- This feature is available only in the Standard and Professional plans of Zoho Subscriptions.
- Active Zoho One account with administrator rights for your organization (Note: this can be your account so you don’t have to pay and create for another license account)
- Admin Access to Practice Protect
- Username/Email for staff should match the login names in Practice Protect.
Instructions
- Login to your Practice Protect and switch to Admin portal (ex. mydomain.practiceprotect.app)
- On Core Services, Click on Roles > Add Roles. Create a role and set the name field to Zoho SSO Users. Then Save.
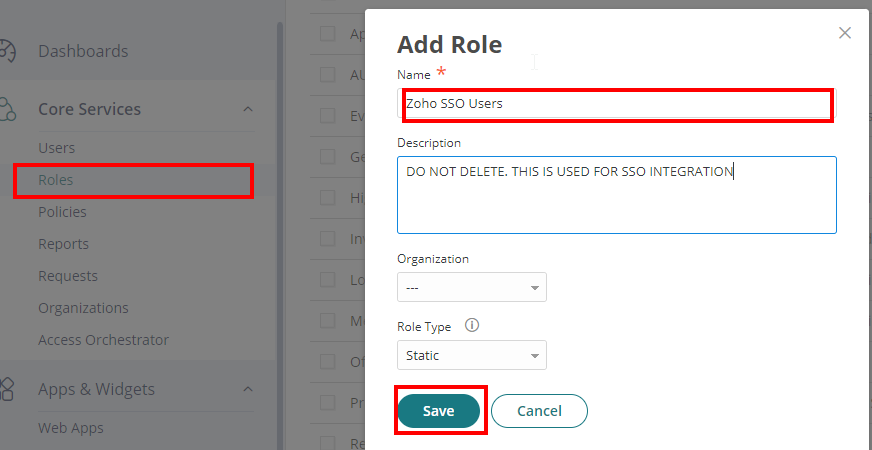
- With the created role, click on Members > Add. Add each user that will have access to the app. Then Save.
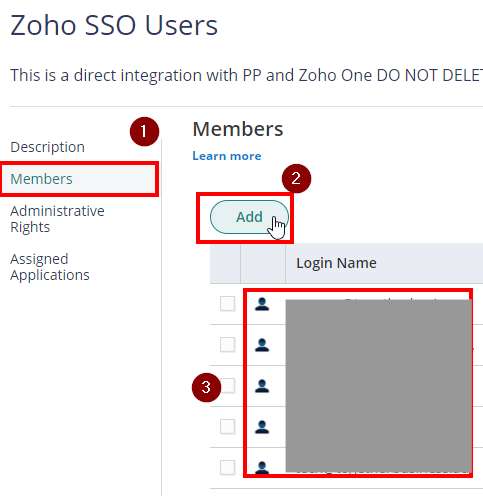
- From the Apps & Widgets, go to Web Apps section. Then, choose Add Web Apps on the top right corner.
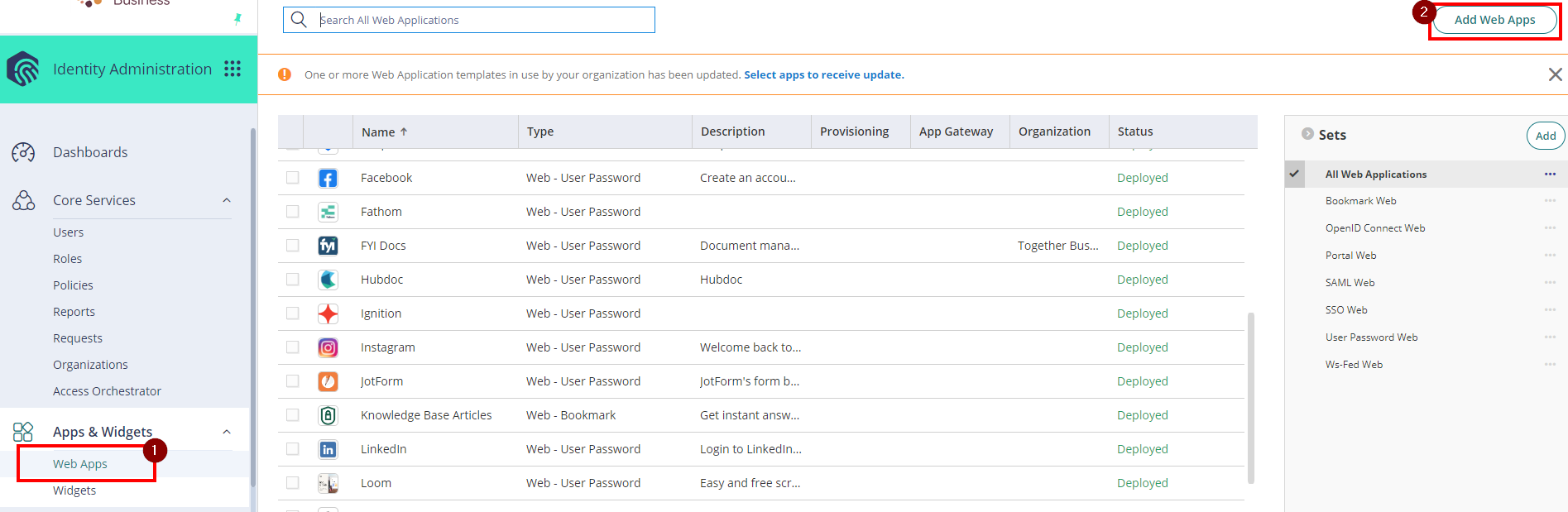
- Search for Zoho – SAML then next to it click Add. Click Yes to confirm.
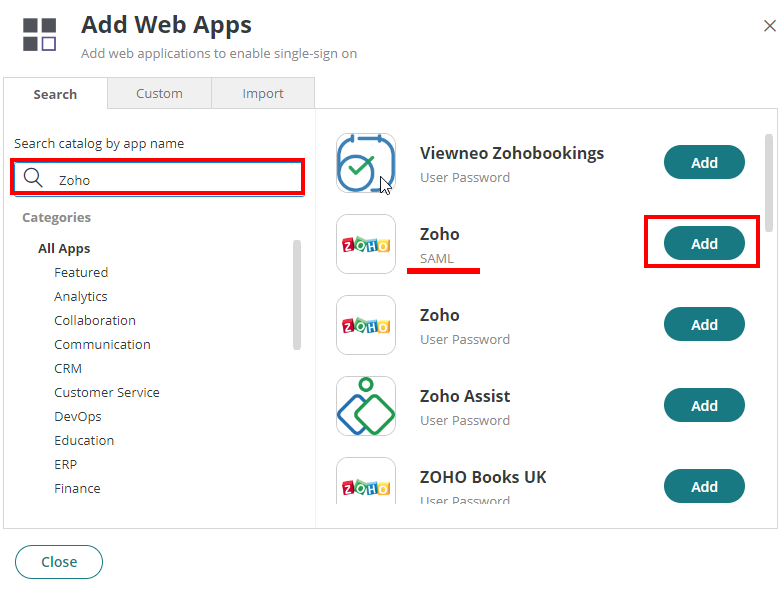
- On the Settings, set your primary domain in the Zoho Domain field (e.g. mydomain.com)
- Set the Name to Zoho SSO then select Save.
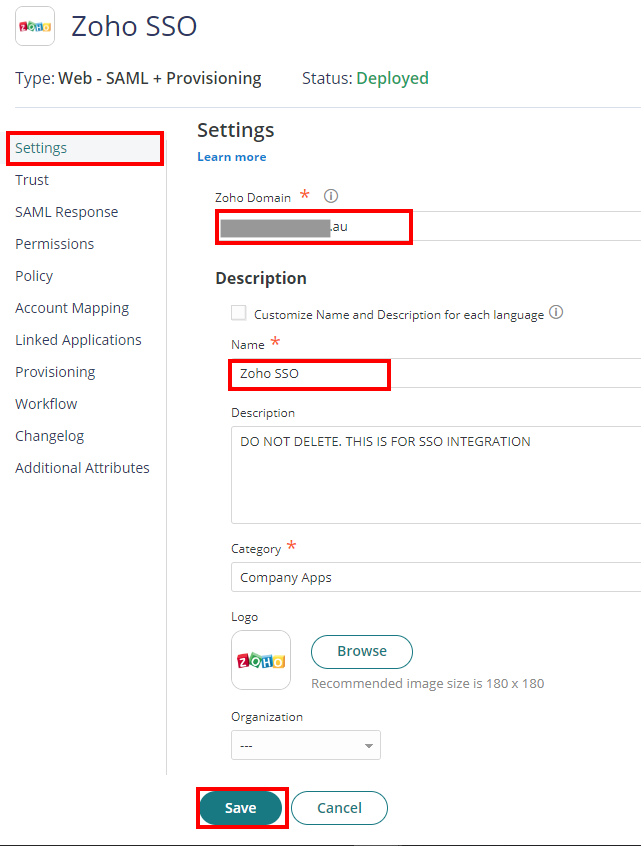
- Select Trust > Identity Provider Configuration and select Metadata. On the Signing Certificate, click Download. This certificate file will be use later.
- Copy the Login URL and temporarily save it in Notepad. Click Save.
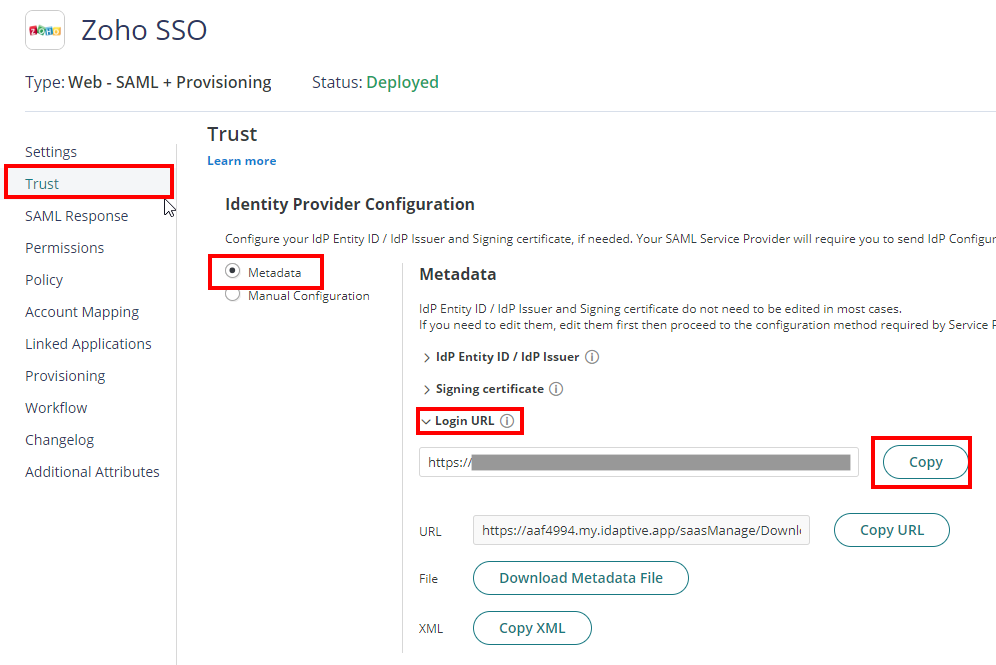
- Login to Zoho One with an Admin Account. Go to Settings > Directory > Security. From the Custom Authentication tab, click Add Identity Provider.
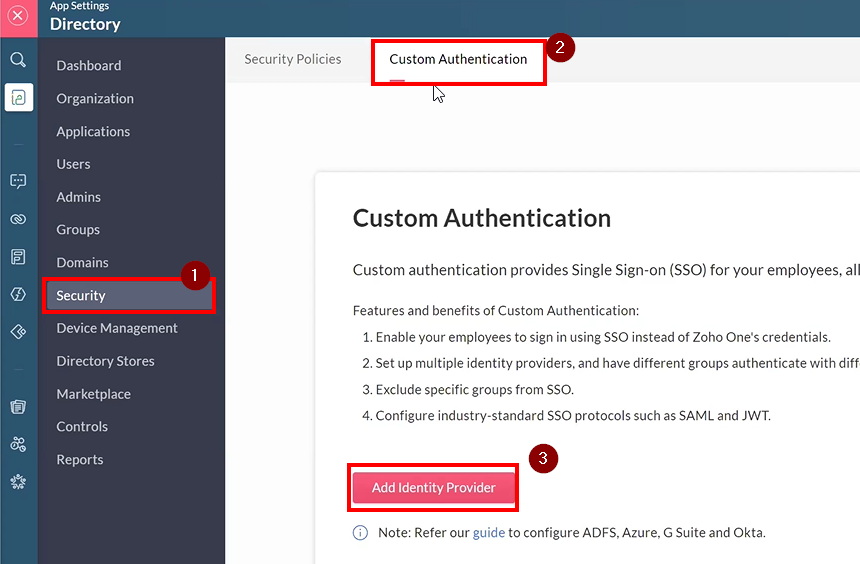
- Follow the below configuration setup.
- Display Name: Practice Protect SSO
- Used By: Choose All members
- Configuration > SSO Protocol: Select SAML
- Sign-in URL: Paste Login URL from Step 9
- Change Password URL: Paste your Practice Protect Login URL (ex. https://mydomain.practiceprotect.app)
- Verification Certificate: Upload the certificate downloaded from Step 8
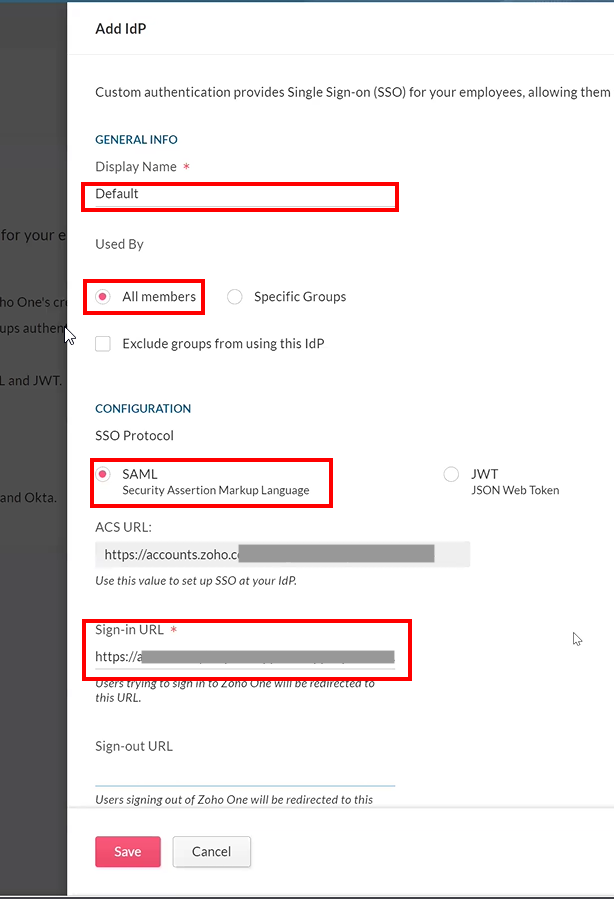
- From the Configuration section, copy the ACS URL. This will be used in Zoho app added in Practice Protect.
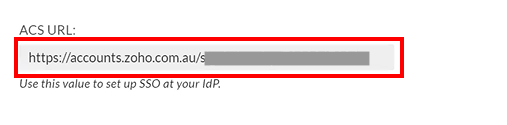
- Make note of the last part of ACS URL after the forward slash (/) as this will be your ZohoID and will be used in the next steps. (e.g. https://accounts.zoho.com.au/saml/sp/70029*****)

- Click Save. On Add IdP warning prompt, hit Add. Important! This will enable SSO Integration. Organization owner can still sign in using their Zoho One login details.
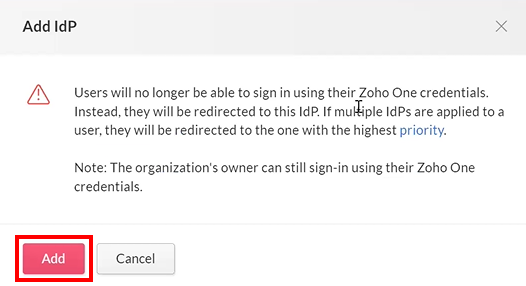
- Return to Practice Protect > Web Apps > Zoho SSO app. Select Trust > Service Provider Configuration > Manual Configuration.
- Enter the SP Entity ID / SP Issuer / Audience based on your country location
- United States – https//zoho.com
- Australia – https://zoho.com.au
- paste the URL copied from Step 12 to Assertion Consumer Service (ACS) URL field. Hit Save.
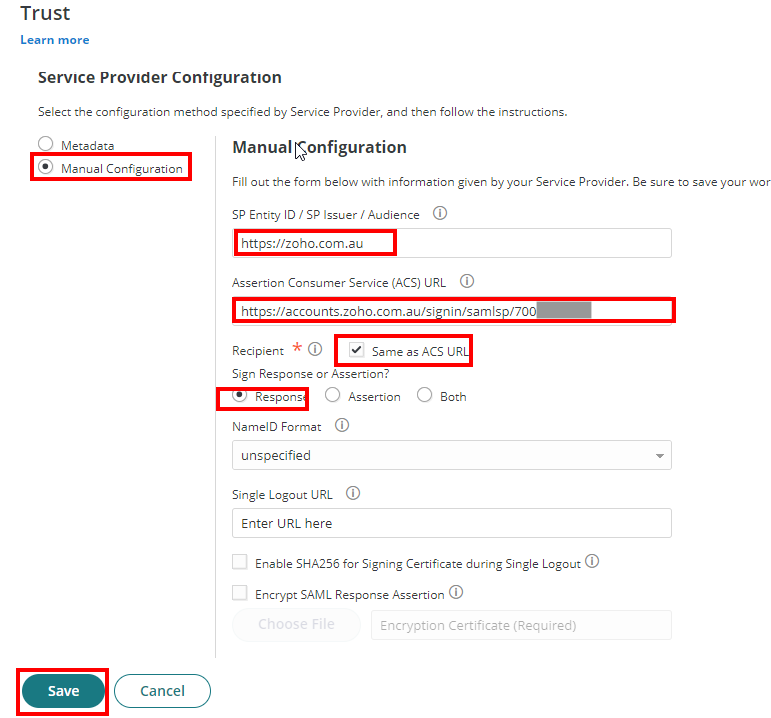
- Proceed to SAML Response > Custom Logic. Replace line 3 with the below:
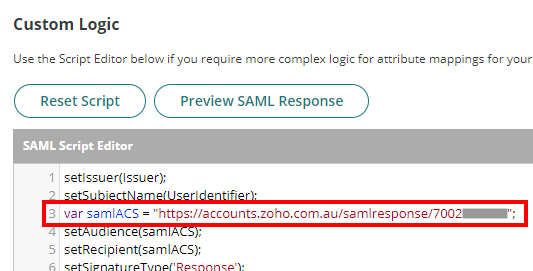
- (Optional) If you wish to redirect users on a different landing page. Add the below:
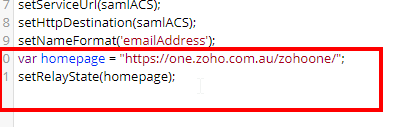
- Click Save.
- On Permissions section, click Add. Select the role created from Step 2 (e.g. Zoho SSO Users)
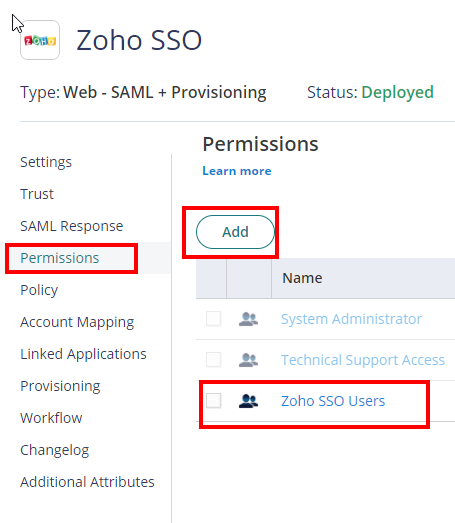
- You can now use the Zoho SSO tile on your Practice Protect User Portal to sign in to it automatically. SSO integration is now completed.
