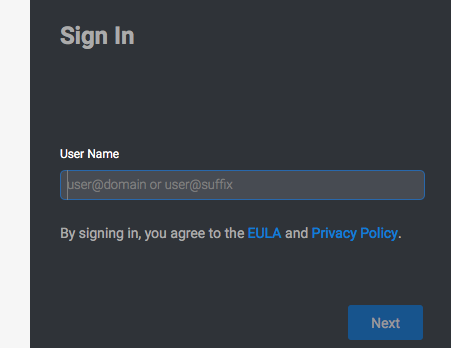You enroll a Mac device into the Service using the Agent for Mac, which you download from the Identity Services user portal. After you enroll the Mac, the service installs shortcuts to the user portal and Company Apps in your Applications folder.
Note Administrator credentials are required to enroll a Mac device through the Agent for Mac.
To enroll a Mac device
1. Open a browser and log in to the Identity Services user portal.
A prompt appears asking if you want to enroll your device.
If you are not prompted to enroll and Mac device enrollment is permitted by your admin, Click the Devices tab, then click Add Devices.
2. Click Enroll My Mac in the Enroll your Mac with a prompt or Add Devices pop up window.
The Agent for Mac download begins (CIS-Mac-Agent.dmg).
3. Open the CIS-Mac-Agent.dmg file, then double-click the CIS-Mac-Agent.pkg file.
The installer for Agent for Mac opens.
4. Click through the on-screen instructions, agreeing to the software license agreement and entering administrator credentials when necessary.
After the installation completes, you can choose to launch the agent. 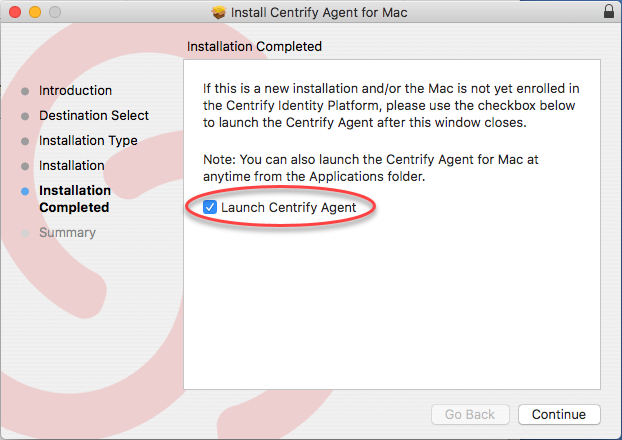
5. Select Launch The Agent, then click Continue.
6. Enter the credentials for the user you want to enroll as, then click Next.
The welcome screen appears.
Tip Enter credentials for the same user currently logged in to the Mac for that user to benefit from single sign-on to Company Apps and the user portal.
7. Click Enroll to enroll the device for the user that is signed in to the Agent for Mac.
The Agent for Mac begins the enrollment process. Because the Agent for Mac needs to authenticate as an admin and the profiles make changes to System Preferences, you will be prompted to enter your computer admin credentials to proceed. Enter your admin credentials when required and click OK to continue the enrollment process.
8. Click Done when you see the Enrollment Complete message. 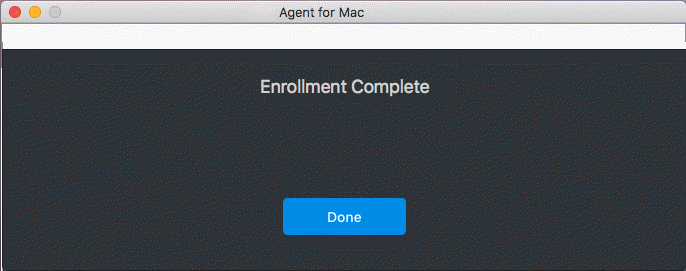
Company Apps and a shortcut to the user portal are now available in the Applications folder and the Launchpad.
The next time you log in to the user portal, the Mac device is listed on the Devices page and you are able to send commands to it (see Sending commands to devices for the commands information).
9. Log out of the Mac device and then log back in to benefit from single sign-on to the user portal.
10. (Optional) Verify the successful enrollment by viewing the Identity Services profiles.
The enrollment process installs the following profiles (found in System Preferences > Profiles).
Note When you open the user portal after installing the Agent for Mac, your browser requests access to key “Configuration Profiles”. For example, Safari shows the following prompt. 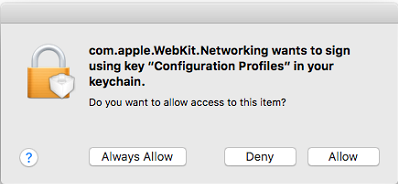
Click Allow or Always Allow to finish configuring your browser for ZSO for either this session or as long as you are enrolled, respectively.