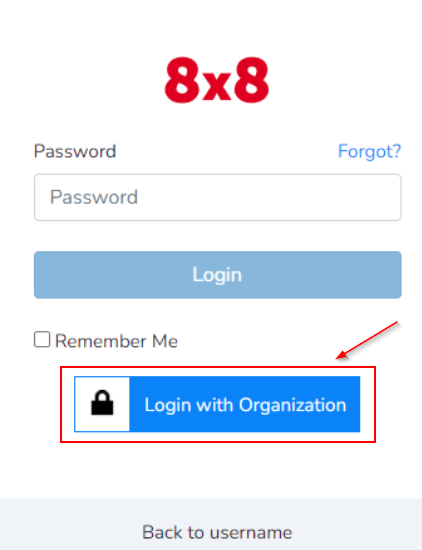Purpose
8×8 offers single sign-on via SAML integration with Practice Protect. This provides a seamless login experience to the 8×8 platform using IdP-initiated SAML.
Practice Protect will configure this on your behalf. Please send us an email at support@practiceprotect.com
Pre-requisites
- Active 8×8 account with administrator rights for your organization (Note: this can be your account so you don’t have to pay and create for another license account)
- Admin Access to Practice Protect
- Username/Email for staff should match the login names in Practice Protect
Instructions
1. Login to your Practice Protect and switch to Admin portal (ex. mydomain.practiceprotect.app)
2. On Core Services, Click on Roles > Add Roles. Create a role and set the name field to “8×8 SSO Users“. Then Save.
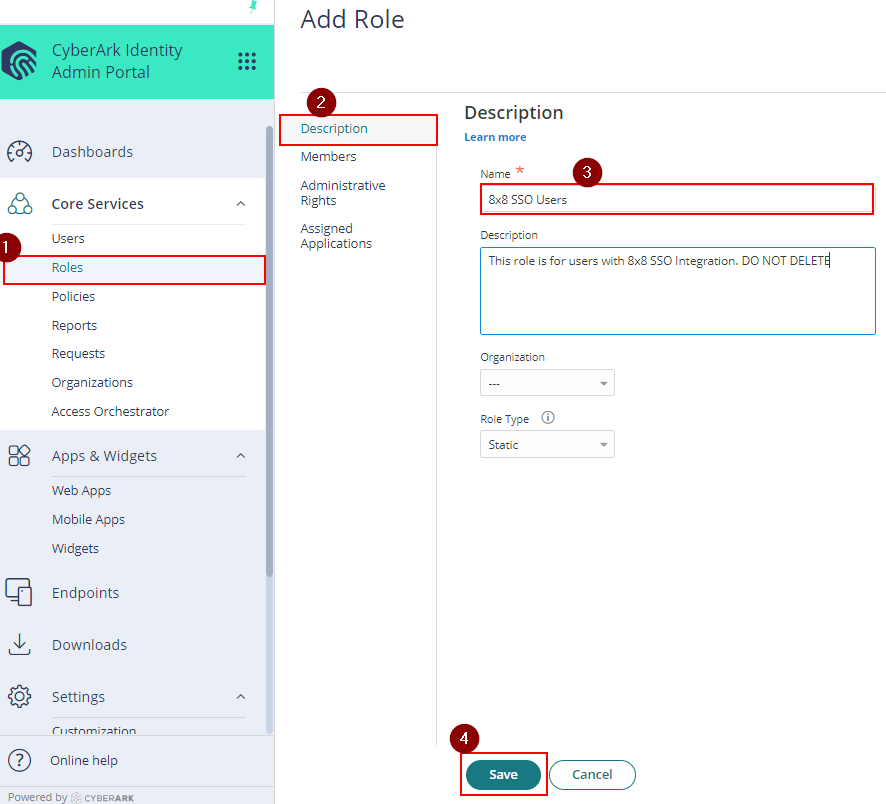
3. With the created role, click on Members > Add. Add each member/user that will be part of the SSO. Then Save.
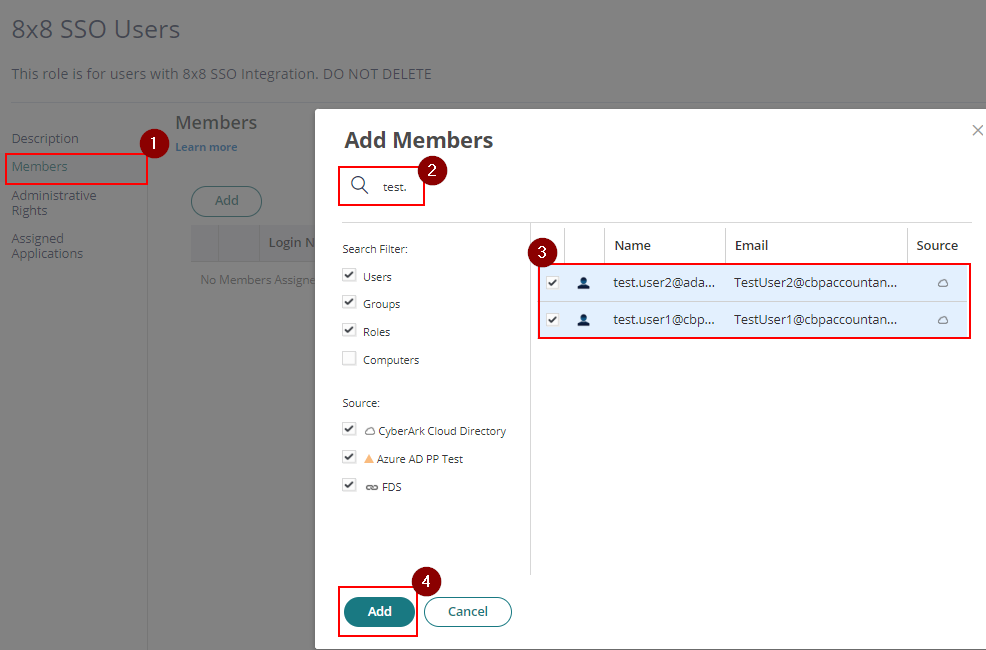
4. From the Apps & Widgets, go to Web Apps section. Then, choose Add Web Apps on the top right corner.
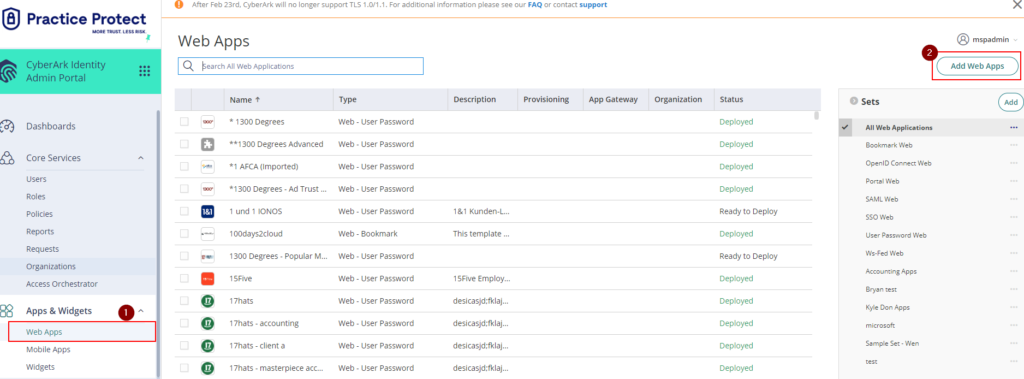
5. On the app catalog, search for “8×8” and Add the app 8×8 “SAML”. Hit “Yes” to add the application.
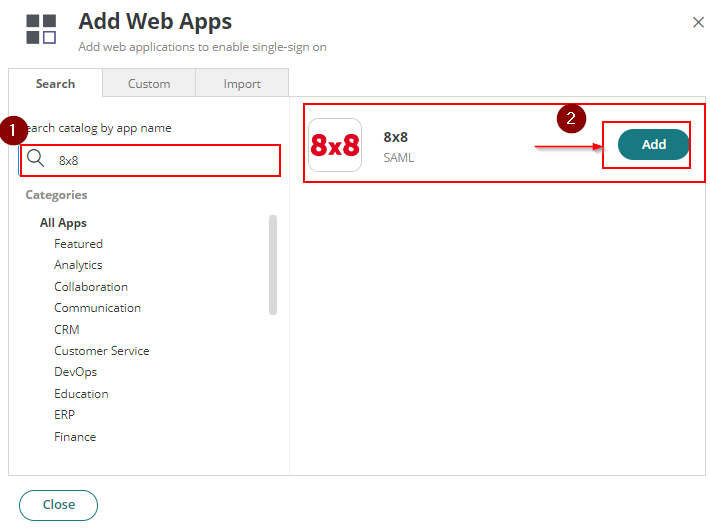
6. The application that you just added opens to the Settings page. Set the Name to “8×8 SSO” then click Save. Note: You can change the name, category or logo based on your preference.
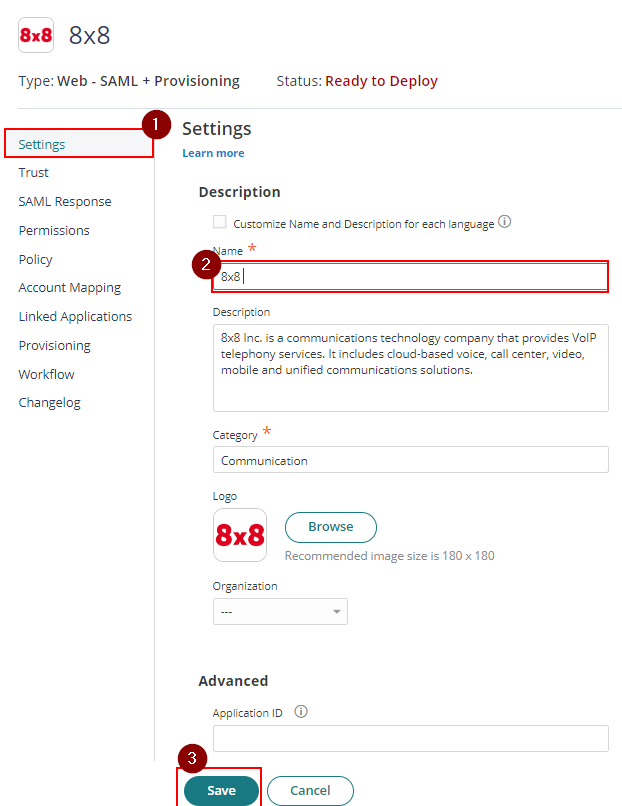
7. Click on Trust > On Identity Provider Configuration select Manual Configuration > Click on Signing Certificate and click Download. This will download the certificate on your local PC which you will need for the below steps. Copy the Issuer URL, Sign-In URL, and Sign Out URL and temporarily put it in a notepad. You will need these details for the below steps as well.
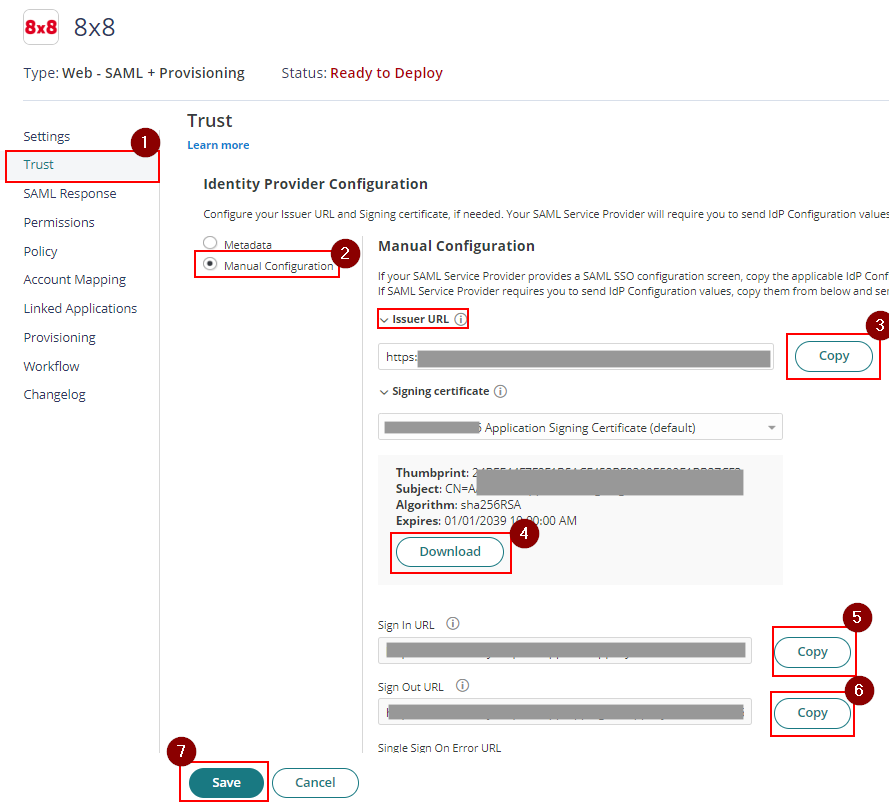
8. Scroll down to Service Provider Configuration and tick Manual Configuration
9. Fill out the SP Entity ID and Assertion Consumer Service (ACS) URL with the below URL, and leave the rest of the settings.
https://sso.8×8.com/saml2
10. Click Save to apply the changes
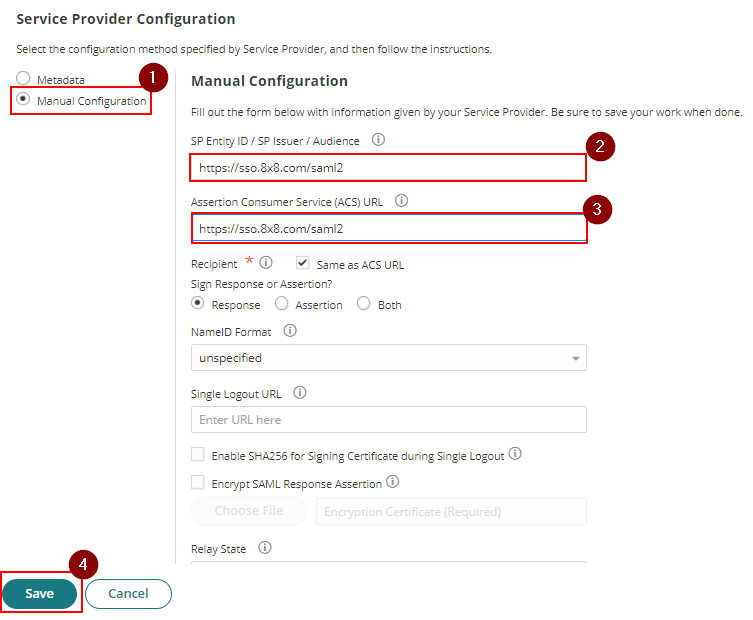
Enable Single Sign On
11. Open a new tab and login to 8×8 Application Panel using the admin account. On the homepage, click on Identity and Security from the Phone System section
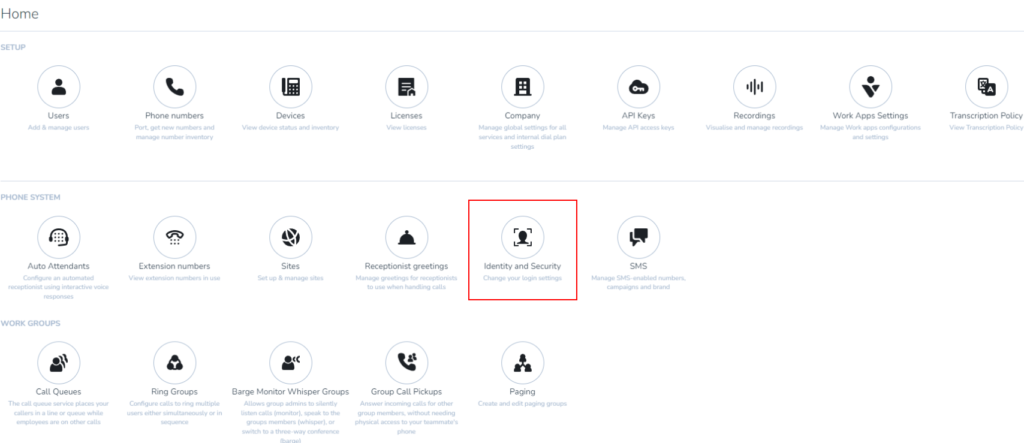
12. Navigate to the Single Sign-On Integration (SSO) and switch on the toggle to set it up.
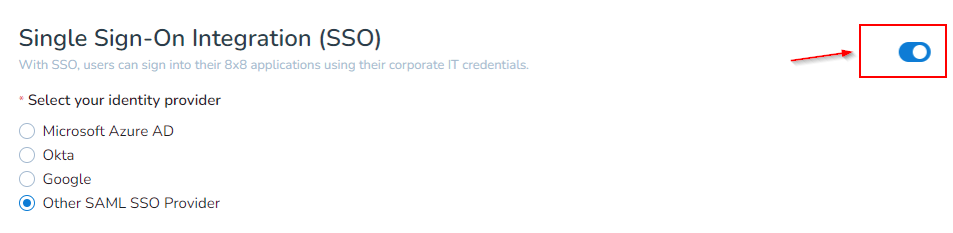
13. Tick “Other SAML SSO Provider” as your Identity Provider
14. For SAML SSO Provider Name, enter “PracticeProtect“
15. With the SAML Settings, copy the details you obtained from Step 7 (Issuer, Sign In and Sign Out URLs) and paste through each related fields.
16. Upload the certificate you downloaded from Step 7 as well and Save. See below screenshot
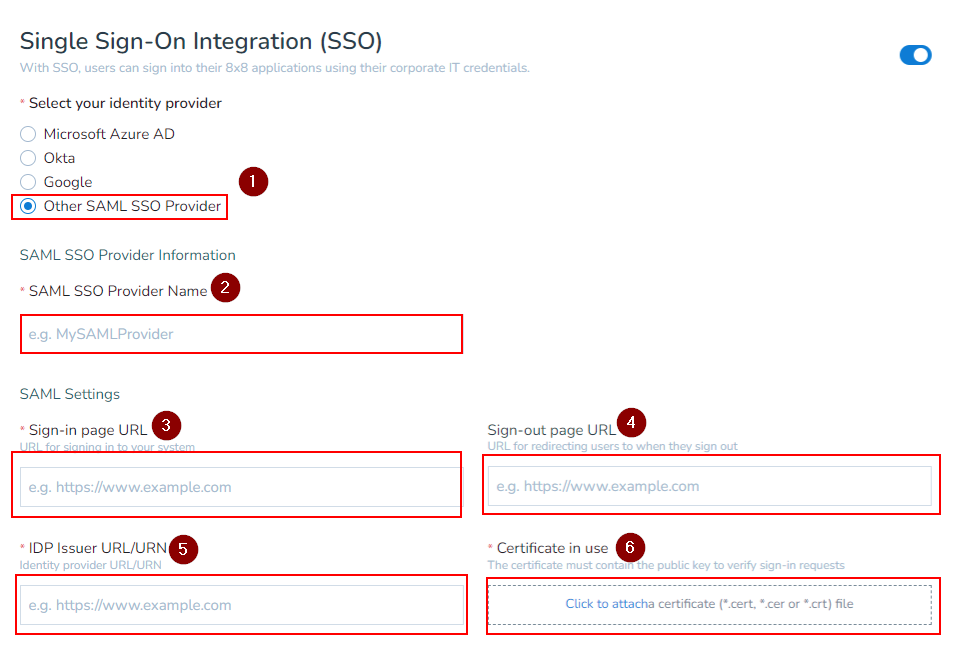
17. Return to 8×8 app settings in the Practice Protect Admin Portal
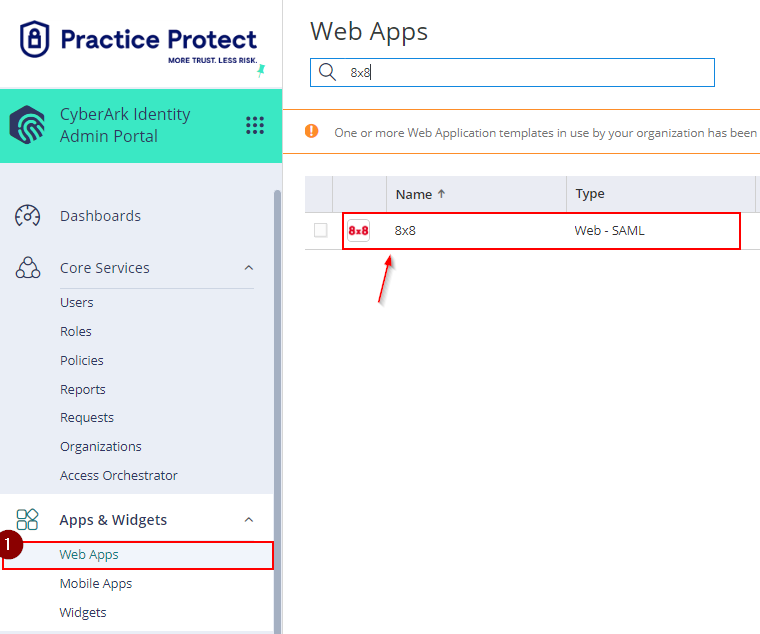
18. On Permissions settings, add the role which contains the 8×8 users. (i.e. 8×8 SSO Users) and Save
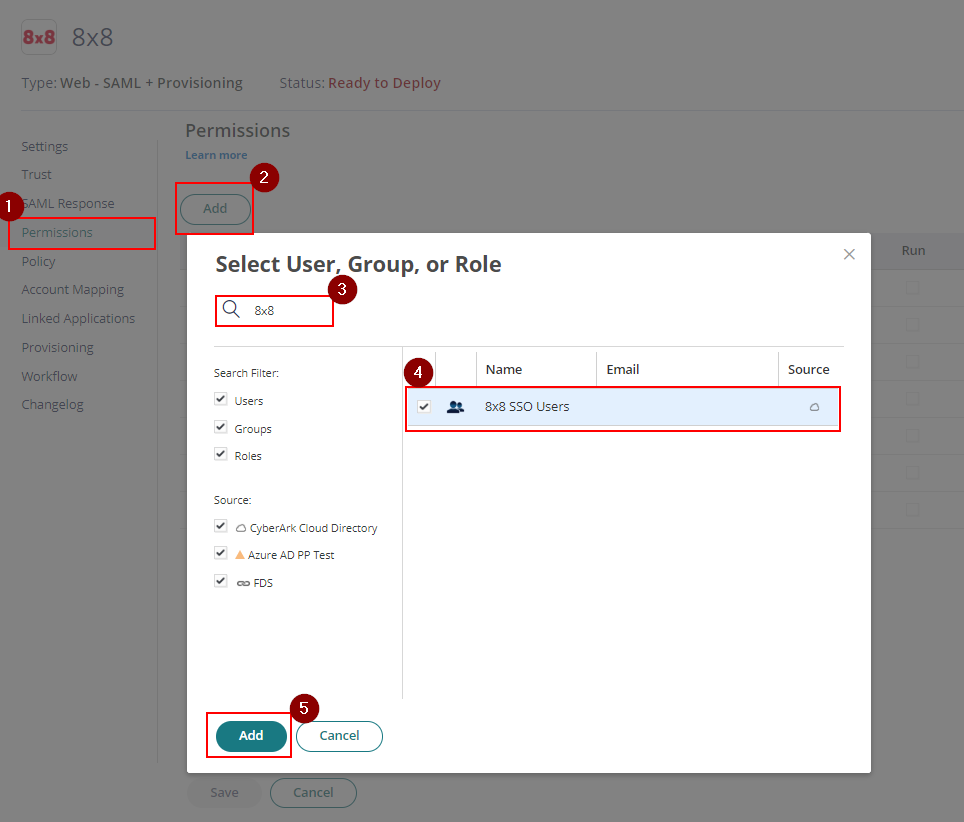
This completes the process of enabling 8×8 SSO. Users should be able to securely access the app through Practice Protect
19. When signing in directly to the app, click on “Login with Organization” and use Practice Protect credentials.