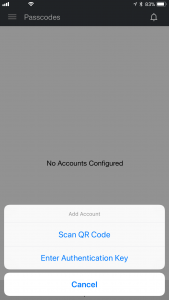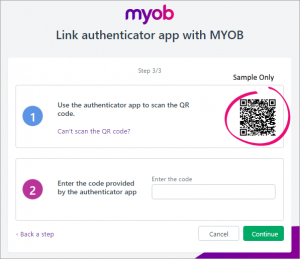The Australian Tax Office (ATO) is introducing a new operational framework for software developers and for accountants and bookkeepers who use software to interact with the ATO. This new framework requires accountants and bookkeepers to use multifactor authentication when they login. This means any staff member of an Australian practice needs to have 2SA implemented by March 2018 to comply with the ATO Operational Framework.
Download an authenticator app on your phone
- Download and install the relevant authenticator app for your device.
- Install Centrify Authenticator for iPhone, iPod Touch, or iPad devices.
- Install Centrify Authenticator for Android devices.
- Follow the installation instructions provided for your device to install.
- Open the App on your device.
- Login with your Practice Protect username and password. You should now see your Apps.
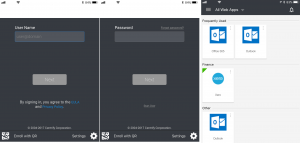
Set up two-step authentication in Myob
-
- Sign Into the Security Center using your MYOB account details
- Click Get Started
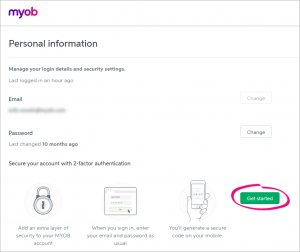
- Open the Centrify App on your phone and in the top left corner click the 3 lines.
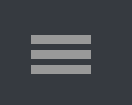
- Click on Passcodes.
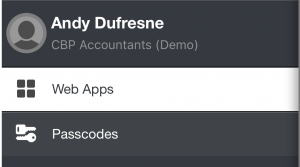
- Click the + button then Scan QR Code option, scan the QR code that now displays in Myob. You can also enter your secret key manually (see step 6) otherwise go to Step 7.
- (Manual Optional) Click Can’t scan the QR code.
Chose Enter Authentication Key on your device. Enter the below:
Issuer: Myob
Account Name: Account Name (As Above)
Security Key: Key (As Above, Remove Spaces)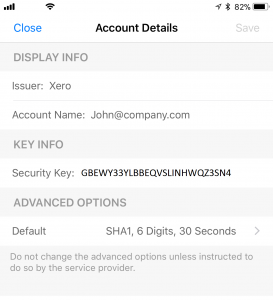 Click Save
Click Save - Click Next.
- A Myob code will now appear. Enter the authentication code provided by your authenticator app into Myob, then click Next.
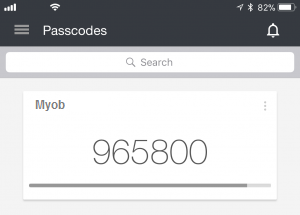
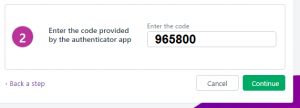
- Select your three security questions and type answers, then click Next.These can be used as a backup if you don’t have your phone or the code is not working.
- Click Next, Done.
The next time you log in to Myob, you’ll need to enter your authentication code from your devices App in addition to your email address and password.