Purpose
This guide describes how to install the Practice Protect platform browser extension in Microsoft Edge, allowing you to access your portal and launch applications.
- Click here to install from the Microsoft Edge Add-ons.
- Click Get.

- Click Add Extension.
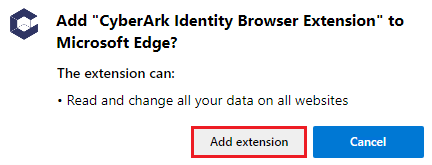
- On the top right corner of your browser, click on the Puzzle Piece icon and make sure the Eye icon is displayed.
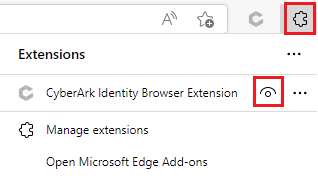
- In the right corner click on the Logo and Click Sign In.
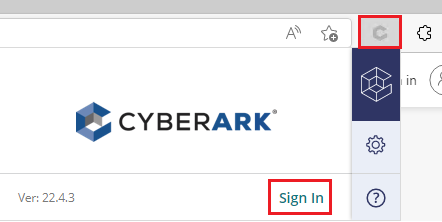
- Login with your Practice Protect Username and Password then click Next.
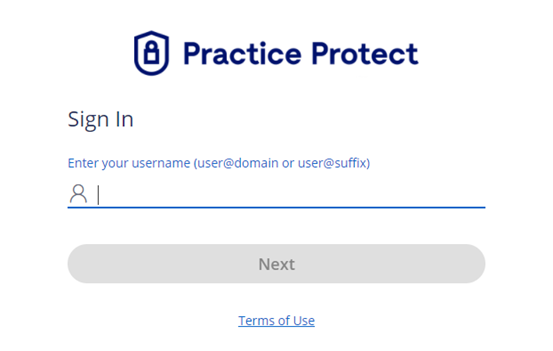
- When the below pops-up click Sign In.
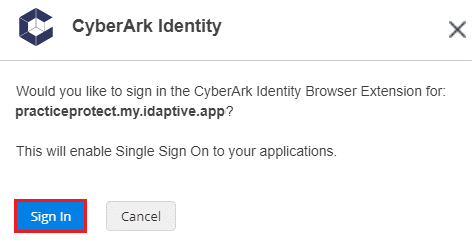
- Next disable the browser password prompts. Click on the Logo, click on the Gear icon and select Disable browser password prompts.
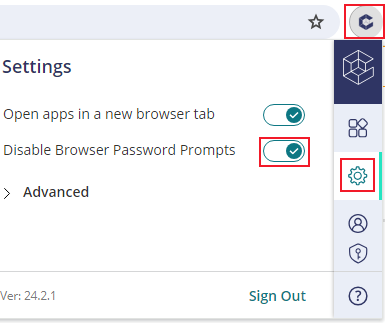
- If you are prompted to grant additional permissions to the Browser Extension, click Allow.
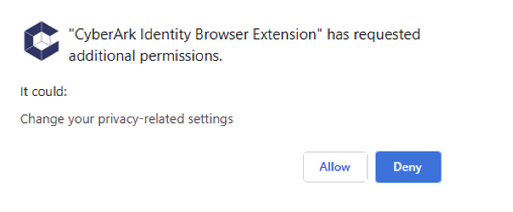
10. From the User Portal, test and launch the application by clicking on the app icon. It will automatically fill in your username, password and signs you in. If no credential is saved for the first time, it will prompt you to setup.
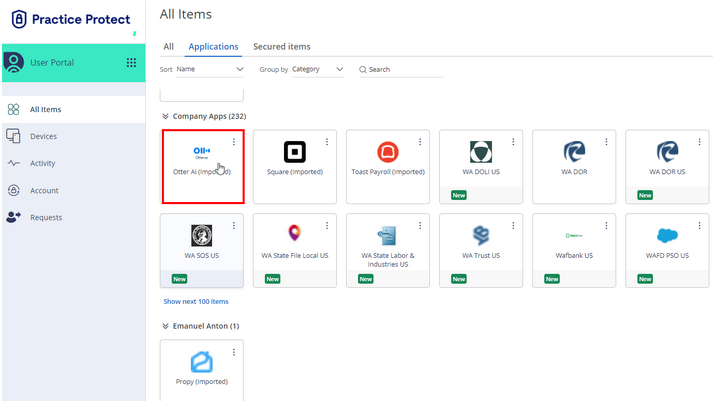
11. Any concerns related to applications or login access in the Portal, please do reach on our support page here.
