Purpose
This article explains how to install the Practice Protect Browser Manager. This will install the Practice Protect browser extension, disable browser password saving & block the below 3rd password managers for Google Chrome & Microsoft Edge.
- Bitwarden
- 1Password
- Dashlane
- OneLogin
- Okta
- LastPass
- Keeper
We recommend installing this on all company devices to avoid issues with password managers & the Practice Protect platform conflicting.
Instruction
- Download one of the deployment options.
Option 1: Allows the changes to be removed by uninstalling the Practice Protect Browser Manager from Control Panel. Note: Users can only uninstall if they have local administrative rights.Option 2: Does not remove any changes when uninstalling the Practice Protect Browser Manager from Control Panel.
- Execute the MSI installer that you’ve downloaded.

- If the Windows SmartScreen pop-up appears, select More Info then select Run anyway
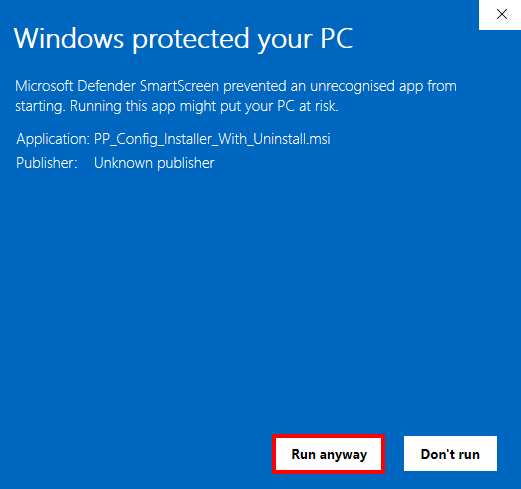
- Select Next
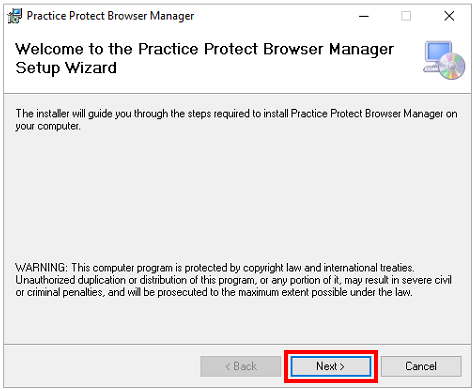
- Select Install for Chrome & Edge or choose specific browsers then select Next
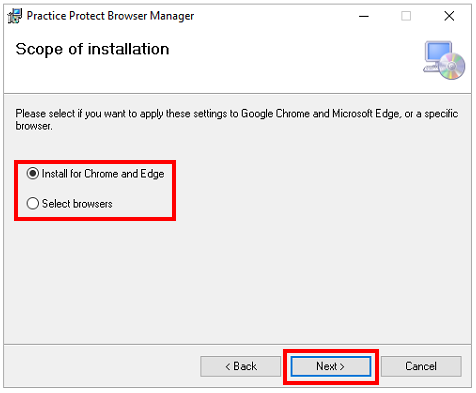
- Select Next
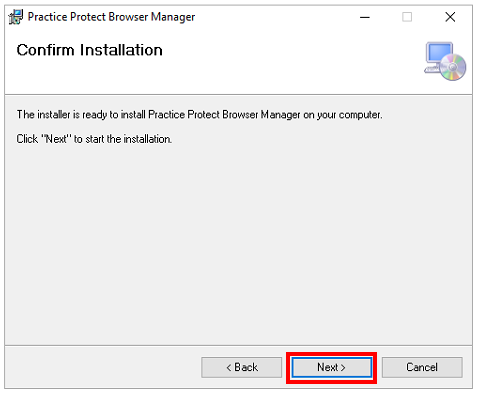
- Select Close
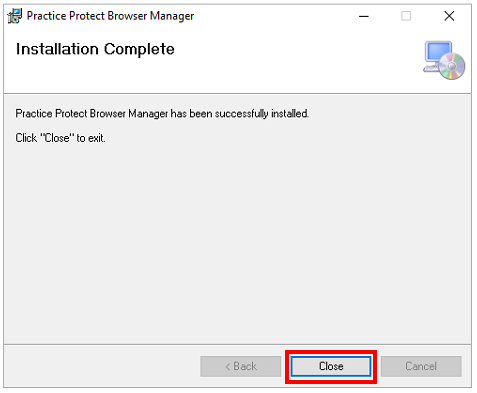
- The option to save passwords to the browser’s password manager will now be disabled
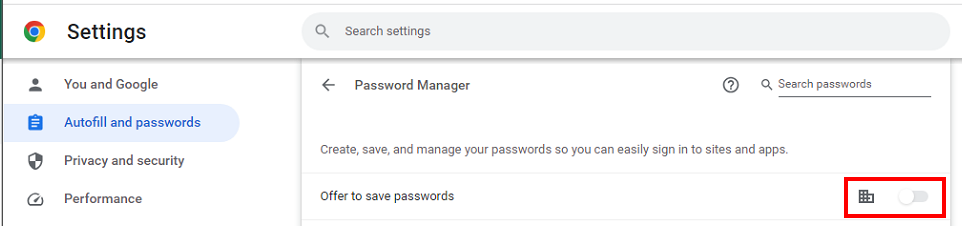
- Common 3rd Party password managers that conflict with Practice Protect will also be disabled. Users will be unable to install these from the browser marketplace.

