Purpose
This article provides step-by-step instructions for adding a shared mailbox to Microsoft Outlook. This is particularly beneficial for team members who need access to another team member’s mailbox or the user has left the company.
Instruction
- Start Outlook and click on File at the top left.
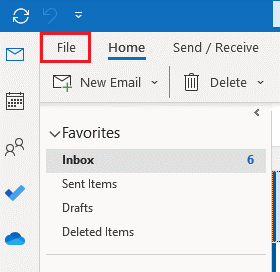
- Under Account Information, click Add Account.

- Type the email address of the shared mailbox and click Connect.
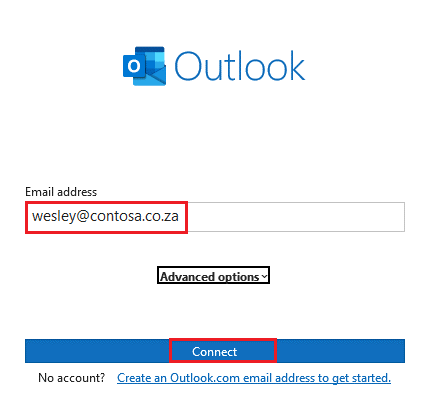
- On the Practice Protect page, enter your username and click Next.

- Type your password and click Next.
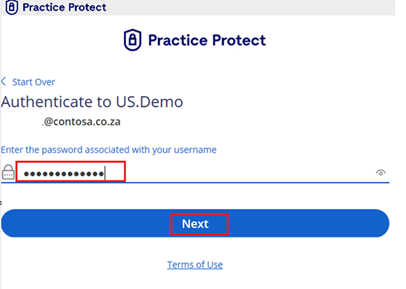
- Click the drop down arrow and choose a second authentication method, like OATH OTP client.
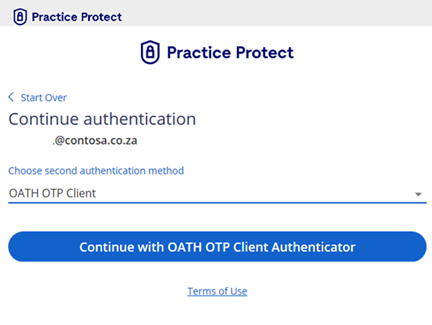
- You’ll see a message that the account is added. You need to restart Outlook to see the changes.
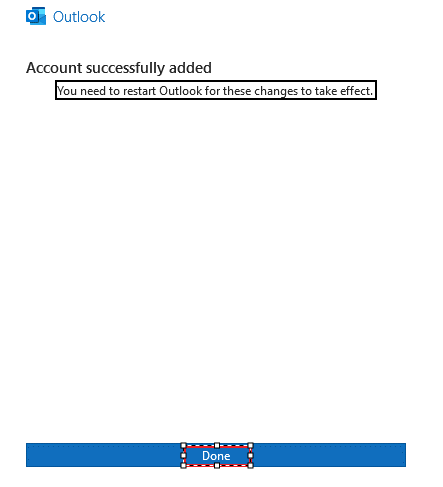
- After restarting, the shared mailbox will now appear under your folders.

9. For any concerns related to shared mailboxes, please reach out on our support page here.
