Purpose
This article will guide you (Password Admin) on how to enable Self Service Password Reset on the back-end. This feature will enable the user to reset their Practice Protect Password on their own. Users will need to validate authentications (one time authentication, OATH OTP, SMS) which are required to set a new password.
Prerequisites
- Access to Practice Protect Admin Portal (User Account with full admin rights)
Instructions
- Login to Practice Protect Admin portal and go to Core Services > Policies.
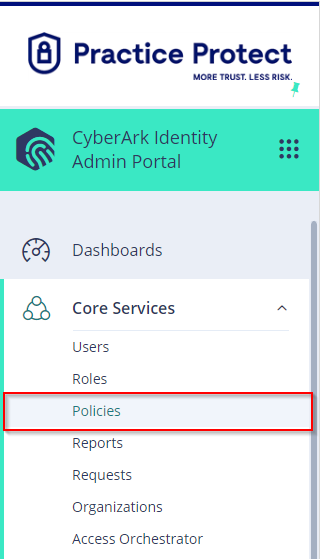
- Select Default Policy (bottom part) and then go to User Security Policies > Self Service.
Note: This will apply to all users.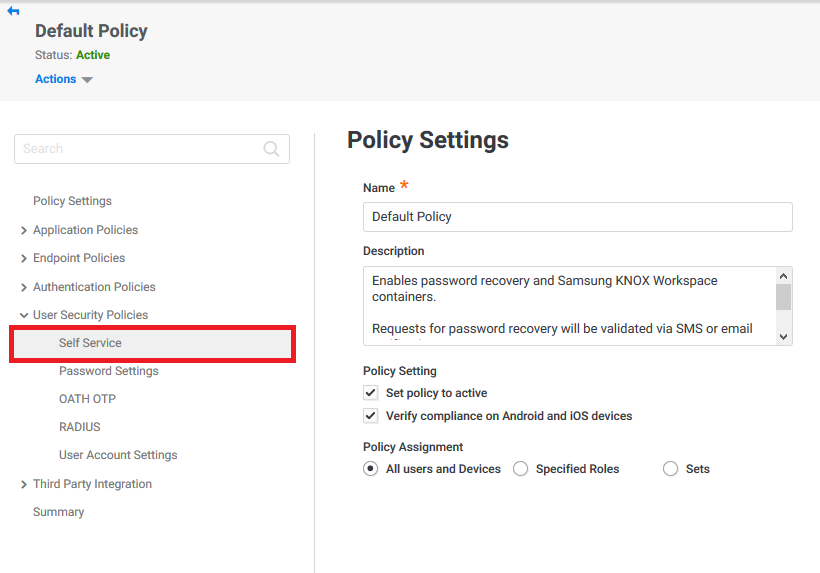
- Set the following settings below
- Set Enable account self service controls – Yes
- Tick Enable password reset
- Tick User must log in after successful password reset
- On the Password Reset Authentication Profile*, choose Default Password Reset Profile
- Additional Policy Parameters, Set Maximum forgotten password resets allowed within window to 5
- Set Capture window for forgotten password resets to 60.
- Press Save.
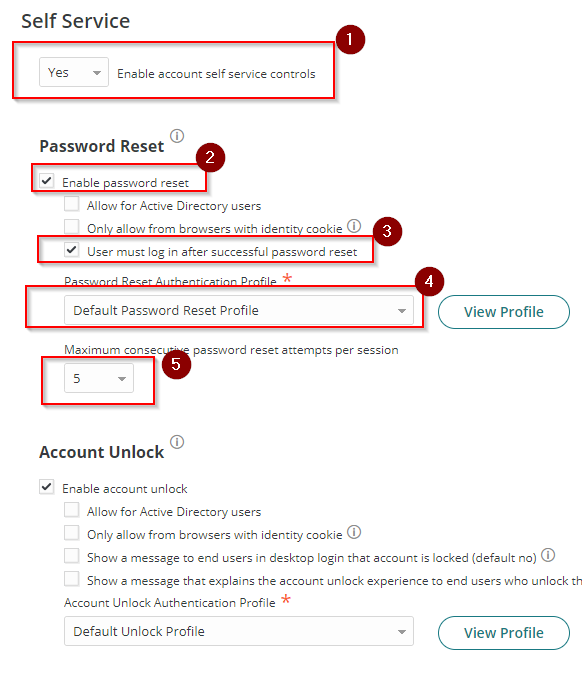
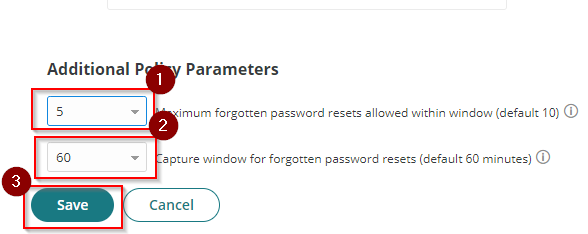
- On the left navigation menu, go to Settings > Authentication > Authentication Profiles
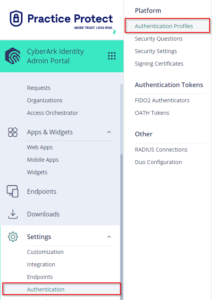
- Choose Default Password Reset Profile
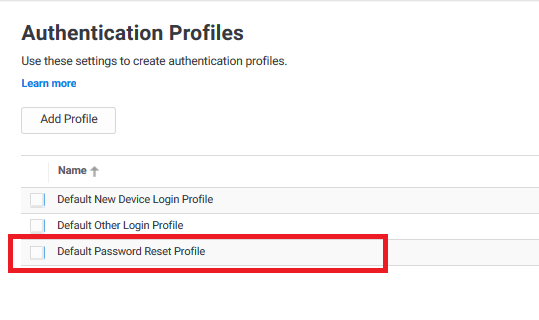
- Set Challenge 1 and 2 as per below then press OK. You can also modify this base on your preferences.
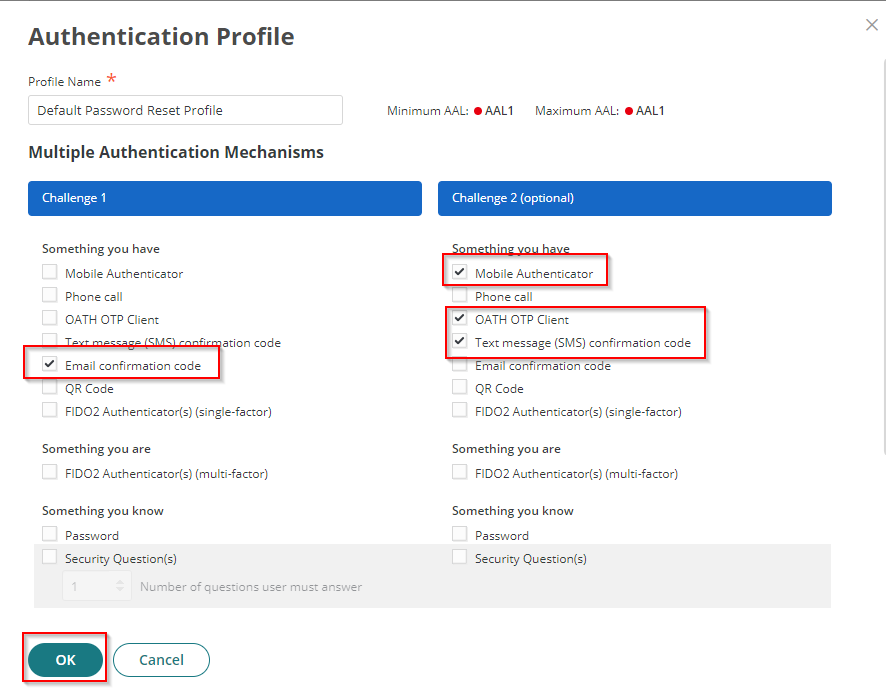
- Click Security Settings. On the Authentication Options, tick “Send email notification to users when password is changed”. Then Save.
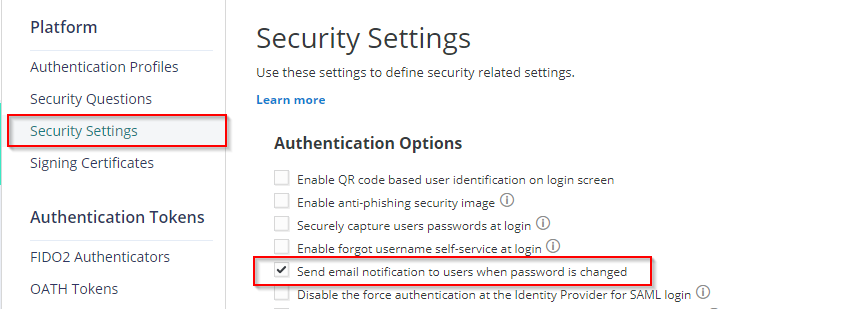
- Tick Send email notification to users when password is changed and press Save.
