Purpose
The Google Workspace email integration with Practice Protect requires team members to use their Practice Protect credentials to access their Google Workspace account & applications. The following guide will show you how to exclude users from the integration.
Excluded users will sign in using only their Google Workspace credentials. It is strongly recommended to enable multi-factor authentication (MFA) within your Google Workspace environment to enhance security.
Prerequisites
- Super Admin access to Google Workspace.
Instructions
- Login to Google Admin Center.
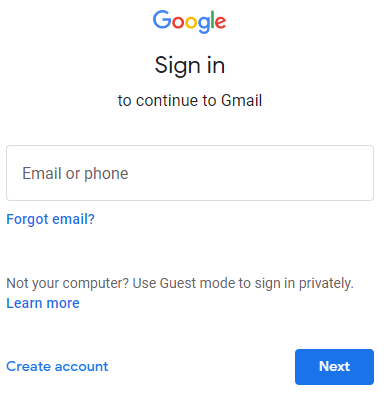
- On the home dashboard left menu, Click on Directory then Groups
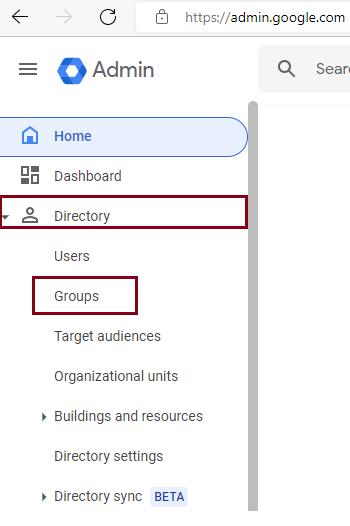
- Create a new group by selecting Create Group.
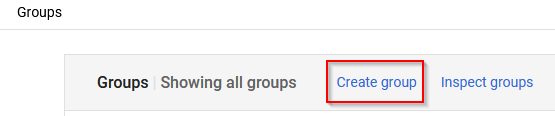
- Fill in the required details:
Group Name: PP Email Integration Exclusion
Group Email: ppexclusion@yourdomain.com.au
Group Description: Please don’t delete. This group is created for excluding user account on the email integration with Practice Protect.
Group Owners: Add the Super Admin User Account.Tick Security under the labels section then select Next.
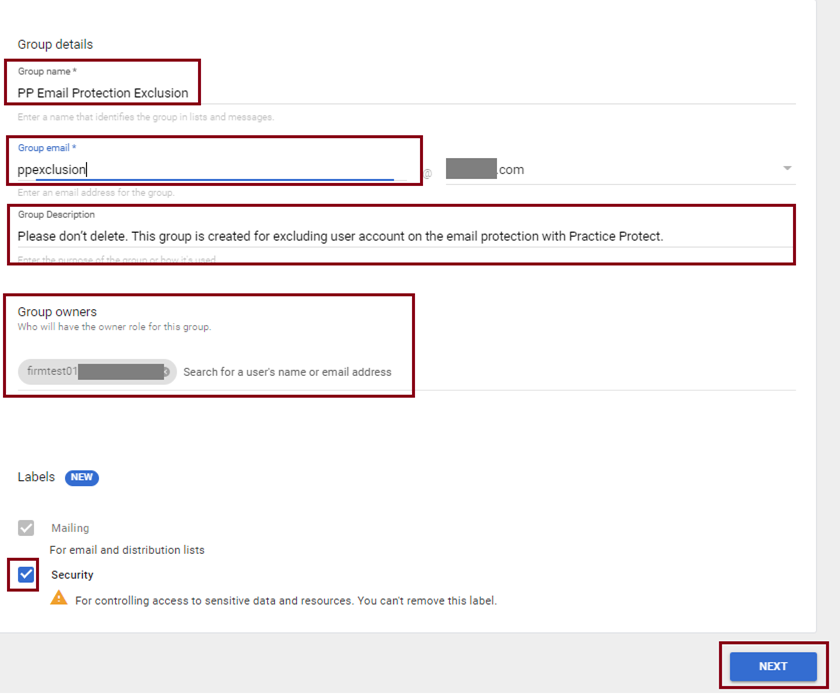
- Under Group Settings configure the settings as below then select Create Group.
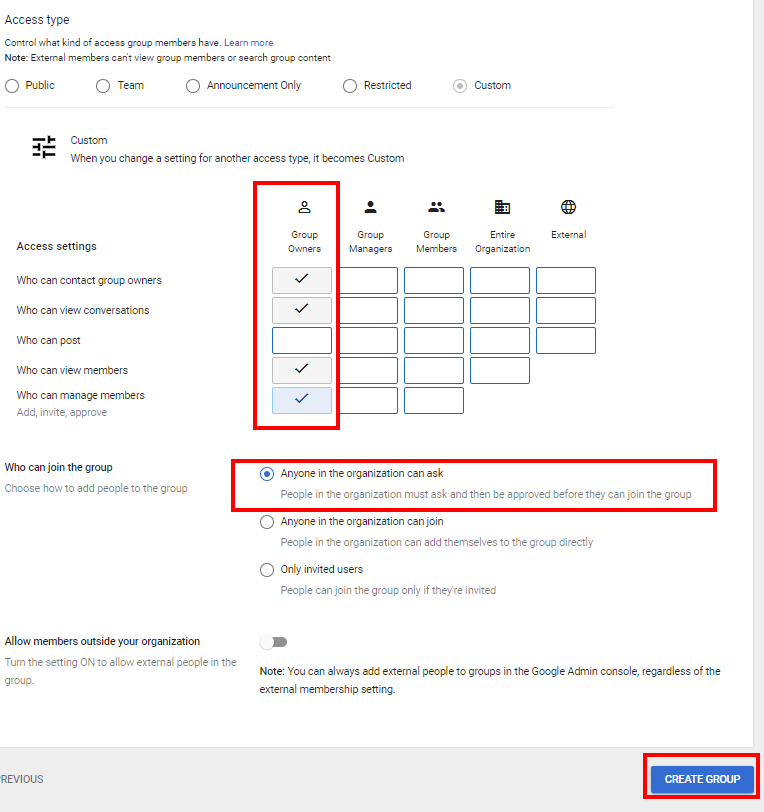
- Click Done. It will return to the Google Groups page.
- Click the group you just created (E.g. PP Email Integration Exclusion).
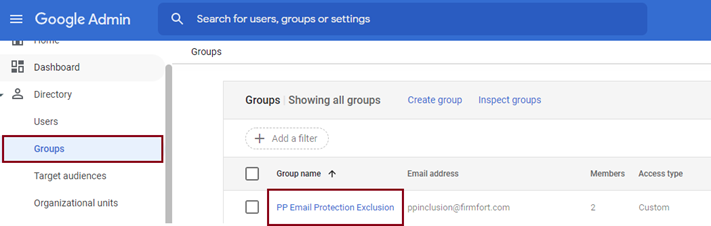
- Click on Add Members then select the user that needs to be excluded & select Add to Group.
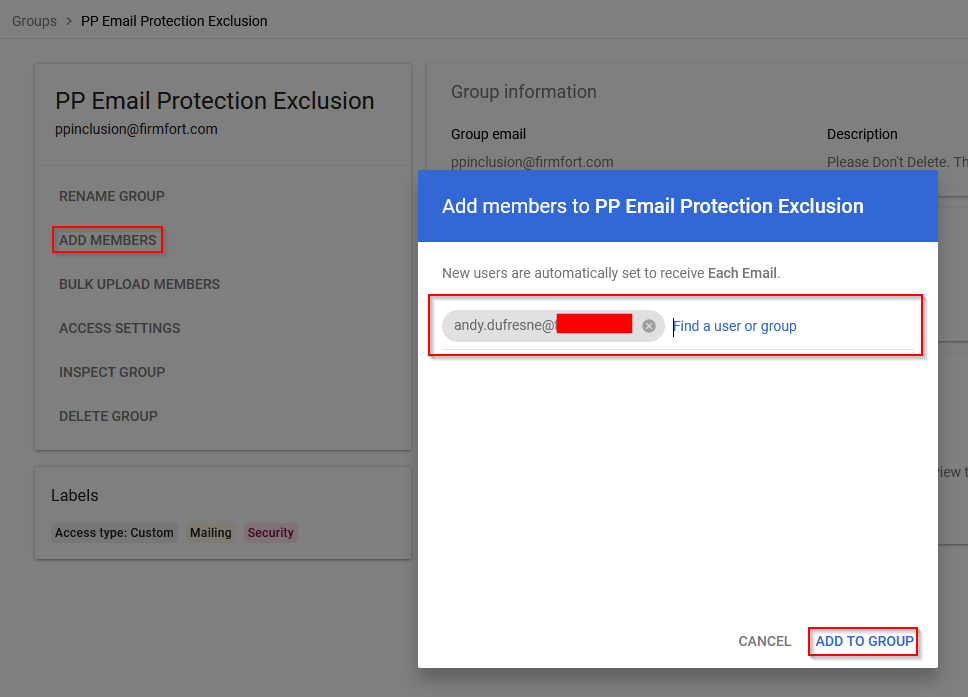
- On the left menu, go to Security > Authentication > SSO with third party IdP. Click Manage on Manage SSO Profile assignments.
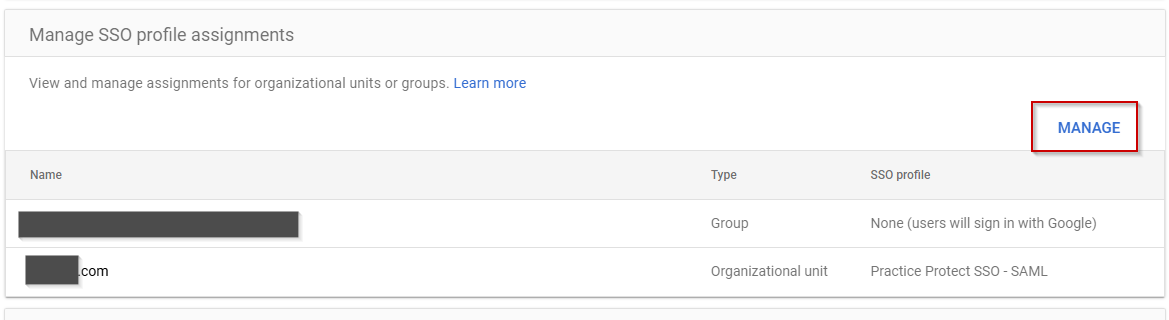 Note: This page could be different on your side, click Get Started > under Manage SSO Profile assignments.
Note: This page could be different on your side, click Get Started > under Manage SSO Profile assignments. - On the left, click Group and search for the group (e.g. PP Email Integration Exclusion) that was created in the previous step.
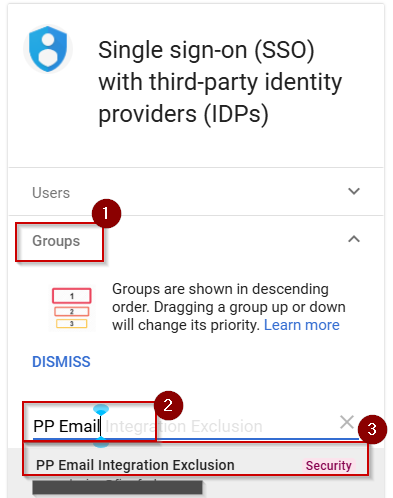
- Change the SSO Profile assignment to None and click Save
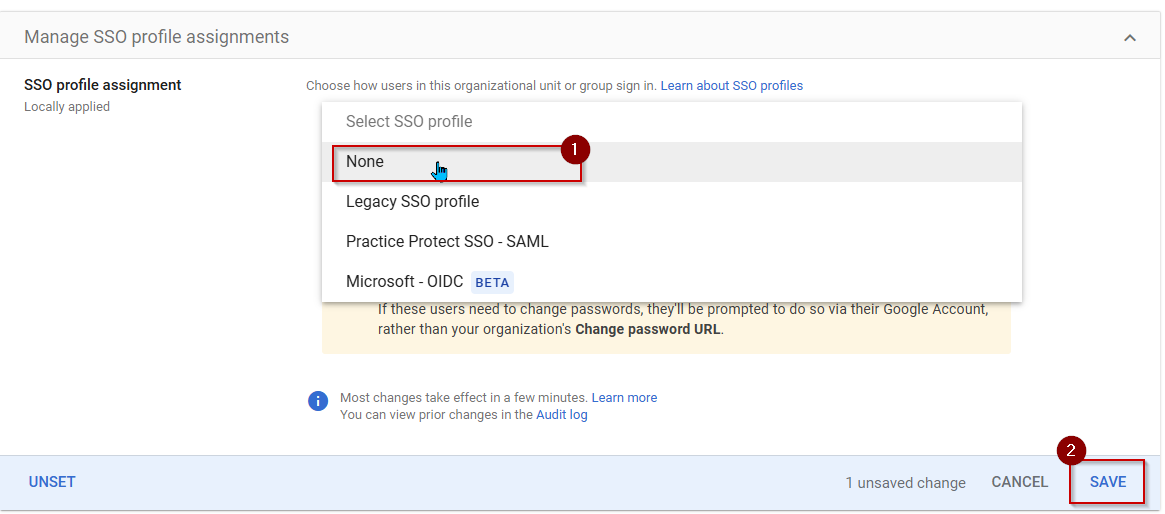
- Return to SSO with Third Party IDP page and confirm it is applied on the PP Exclusion group
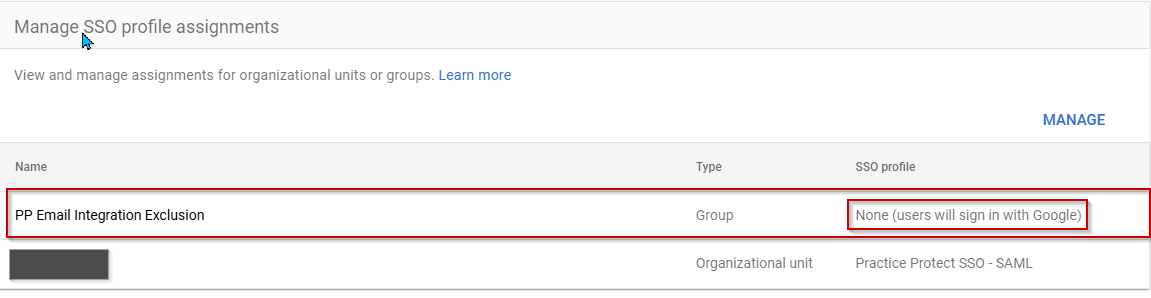
- Go to Domain-Specific Service URL’s and click the pencil icon.
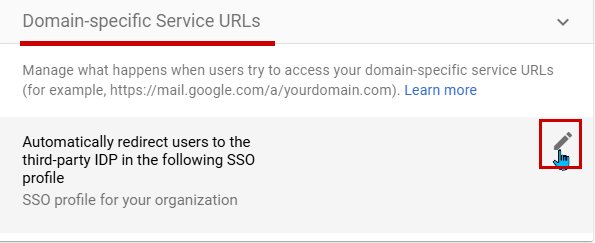
- Choose Require users to enter their username on Google Sign-In Page first.
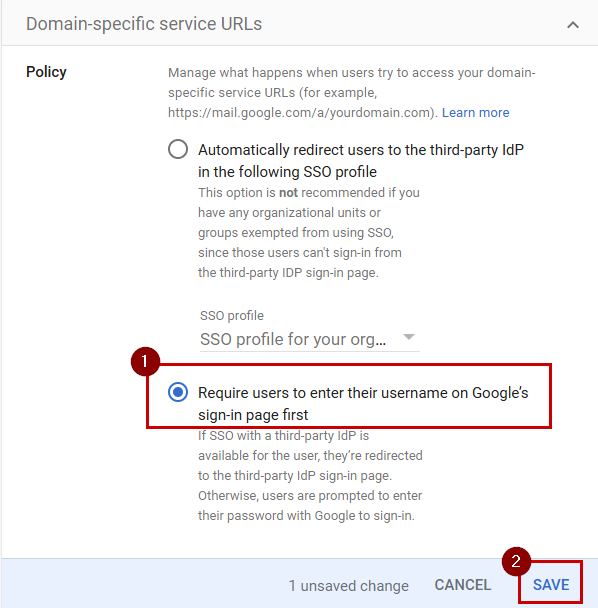
NOTE: This configuration allows excluded users to log in to Google Workspace apps without being redirected to Practice Protect. Any users with Single Sign-On enabled will continue to be redirected to Practice Protect for authentication. - Hit Save.
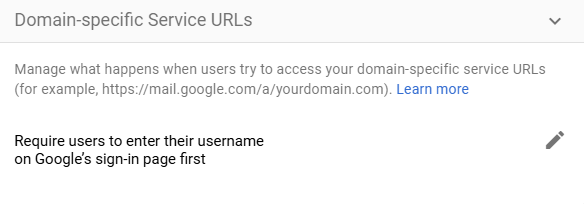
- Instruct the user to log in to Google Workspace apps (e.g., Gmail) using their Google Workspace username and password, bypassing the Practice Protect integration. The following section provides guidance on resetting the password for the user account to sign in.
Reset Google Workspace Password
- Login to Google Admin and select to Directory then Users.
- Select Reset Password on the team member that has been excluded from the Practice Protect integration.
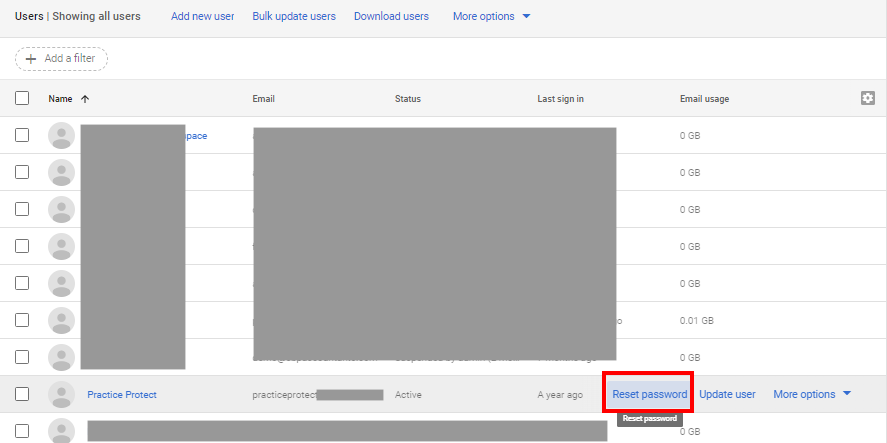
- Pick Create a password. Use a password generator here and paste the generated password. Tick the option to require the team member to set their own password upon login.
- Select Reset.
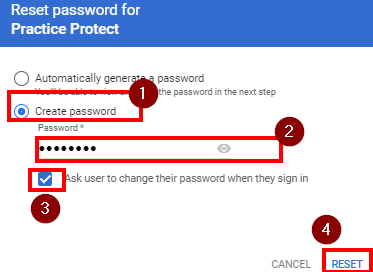
- Select Copy Password and provide the password to the team member logging into this account.
- Select Done.
- The team member can now sign into their Google account using the password you have configured.
