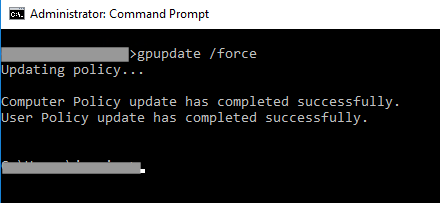Purpose
Version 112.0 and later of Mozilla Firefox allow users to right click on a password field & select Reveal Password. The below guide allows you to disable this via Group Policy.
This best to be done by an IT administrator responsible for the local server environment.
Prerequisites
- Access to Domain Controller
- Access to Group Policy Management Console
- Target computers must be joined on the Domain
Instructions
1. Login to your Domain Controller
2. Open Windows Explorer and go to \\<yourdomain>\NETLOGON
3. Open Notepad and paste the code below:
//Configure Firefox using mozilla.cfg
pref(“general.config.filename”, “mozilla.cfg”);
pref(“general.config.obscure_value”, 0);
4. Save and name the file as local-settings.js. This javascript file will trigger the file (mozilla.cfg) that contains the configuration to be enforced in Firefox.
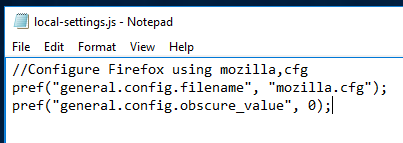
5. Open another Notepad and paste the code below: //
lockPref("layout.forms.reveal-password-context-menu.enabled", false);
6. Save and name the file as mozilla.cfg. This will be the configuration file. You may have to add this code to the existing file if you are already applying custom configurations.
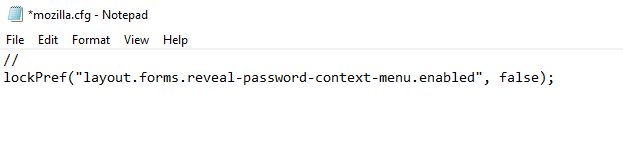
7. Copy both files local-settings.js and mozilla.cfg and paste it to \\<your_domain>\NETLOGON
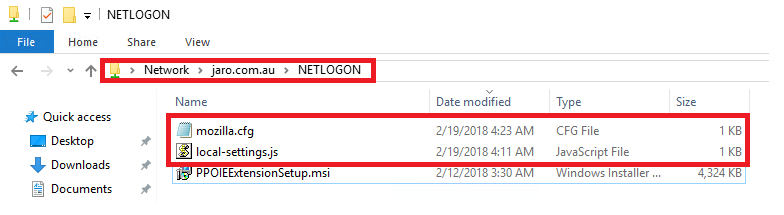
8. Go to Start > Open Run and type gpmc.msc to open the Group Policy Management Console > Click OK
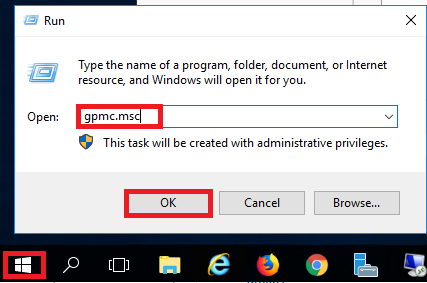
9. Go to Group Policy Object > Right click then select New to create a New GPO
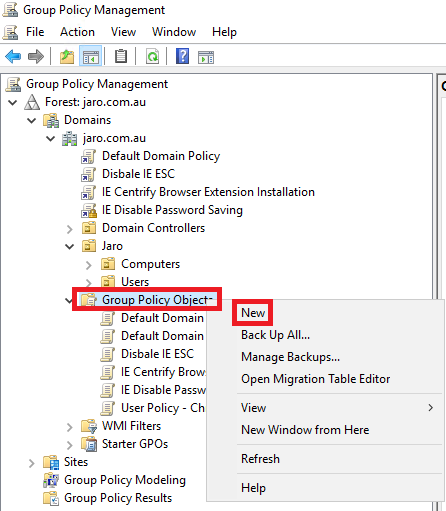
10. On New GPO page, enter the name of the GPO (i.e. Firefox Disable PW Reveal)
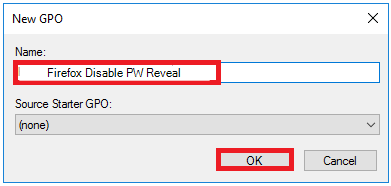
11. Right click on the newly created GPO and select Edit to open the Group Policy Management Editor.
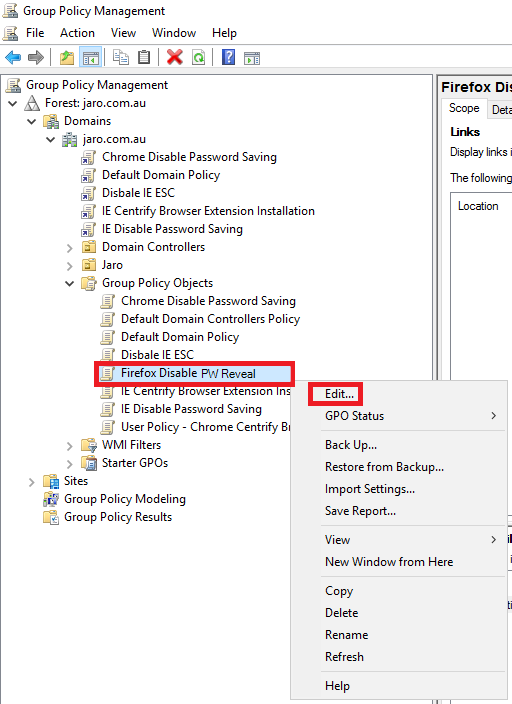
12. On the Group Policy Management Editor go to Computer Configuration > Preferences > Windows Settings > Files.
13. Create the following polices below with their respective File name, Action, Source and Target.
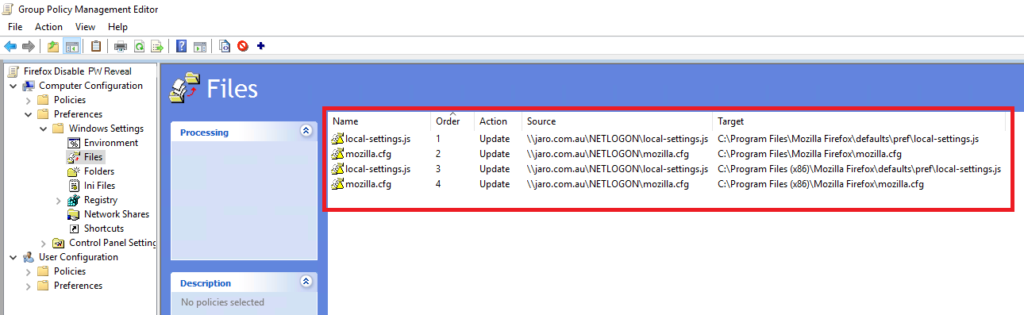
For 64 bit
Local-settings.js
Action: Update
Source: \\<your_domain>\NETLOGON\local-settings.js
Target: C:\Program Files\Mozilla Firefox\defaults\pref\local-settings.js
Mozilla.cfg
Action: Update
Source: \\<your_domain>\NETLOGON\mozilla.cfg
Target: C:\Program Files\Mozilla Firefox\mozilla.cfg
For 32 bit
Local-settings.js
Action: Update
Source: \\<your_domain>\NETLOGON\local-settings.js
Target: C:\Program Files (x86)\Mozilla Firefox\defaults\pref\local-settings.js
Mozilla.cfg
Action: Update
Source: \\<your_domain>\NETLOGON\mozilla.cfg
Target: C:\Program Files (x86)\Mozilla Firefox\mozilla.cfg
14. Close the Group Policy Management Editor page.
15. Go back to Group Policy Management and right click to the Organizational Unit (OU) where you want to apply the GPO, then click Link an Existing GPO. The group policy will be applied to the Computer Objects that are part of this OU.
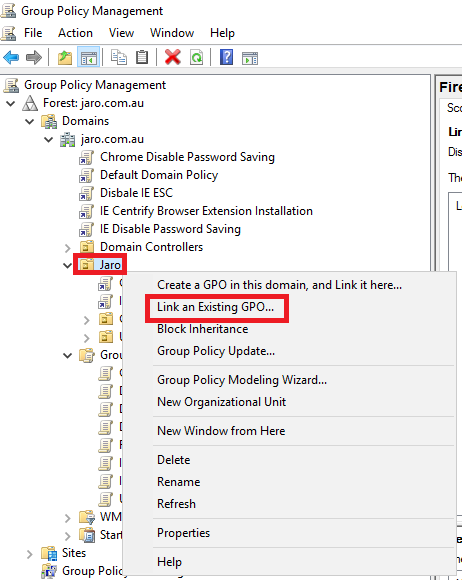
16. On Select GPO page the choose newly created GPO and click OK.
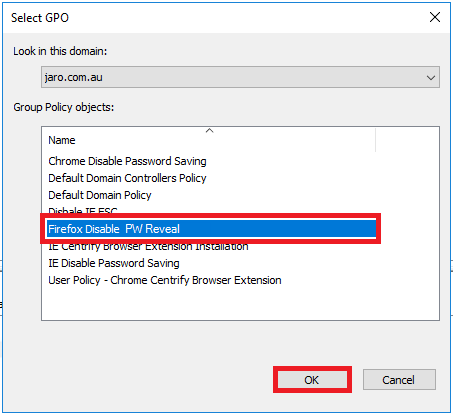
17. New GPO is now linked to the desired Organizational Unit (OU).
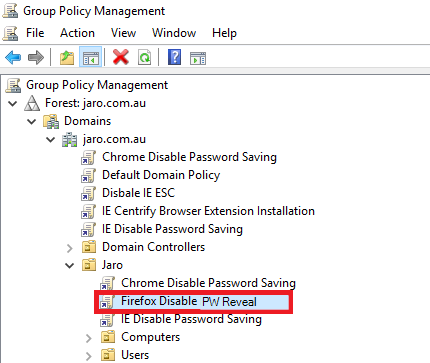
18. On the user’s computer (Users that are part of the OU where GPO was linked). Open command prompt and type gpupdate /force to apply the policy right away or wait for it to replicate.