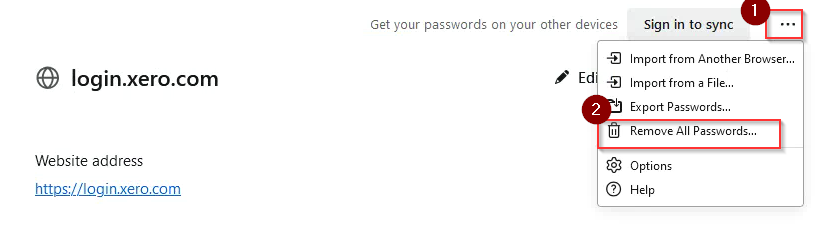Purpose
This guide provides step-by-step instructions on how to remove saved passwords in popular browsers like Google Chrome, Microsoft Edge, and Mozilla Firefox. It explains the process for clearing saved credentials from your browser to ensure that your passwords are securely stored only in trusted password management tools like Practice Protect.
Removing saved passwords helps prevent potential conflicts when using Practice Protect as your password manager, as auto-filling passwords from the browser can interfere with the secure auto-filling functionality of the password manager. Additionally, this practice reduces the risk of exposing sensitive information to unauthorized access by preventing browsers from storing or automatically filling passwords, thus protecting your credentials from bad actors.
By following this guide, you will enhance both the security and functionality of your password management system, reducing the risk of password theft and ensuring that your login credentials are handled in the most secure manner.
Instructions
- On your Chrome Browser, click on the three dots (menu) in the top right corner.
- Hover your mouse on Passwords and autofill and click on Google Password Manager.
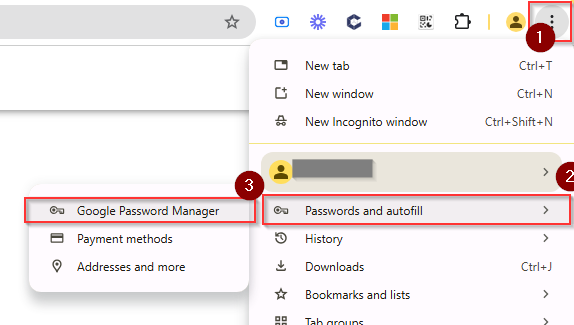
- From the Passwords dialog page, select any site that you wish to remove the saved password for.
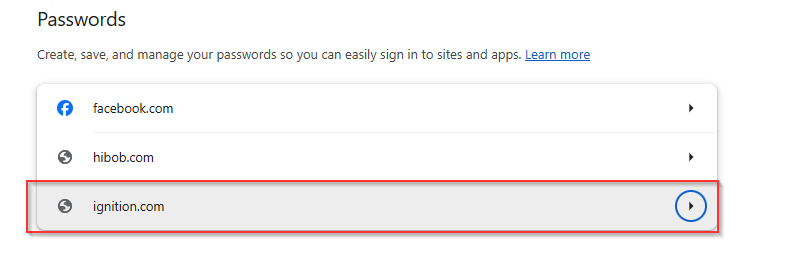
- On the prompt, enter your computer password.
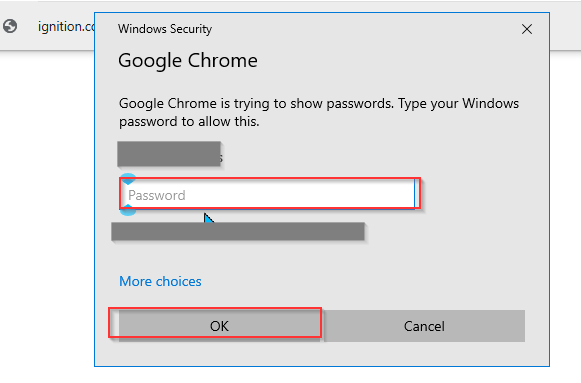
- Click Delete.
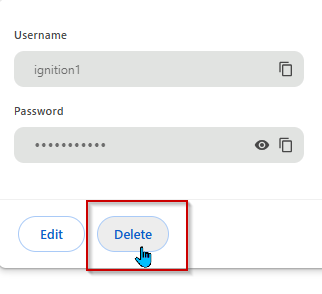
- The saved password for that site is now deleted. Repeat the steps to remove the other saved passwords.
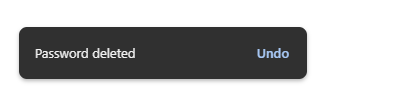
- On your, click on the three dots (menu) in the top right corner.
- Click on Settings.
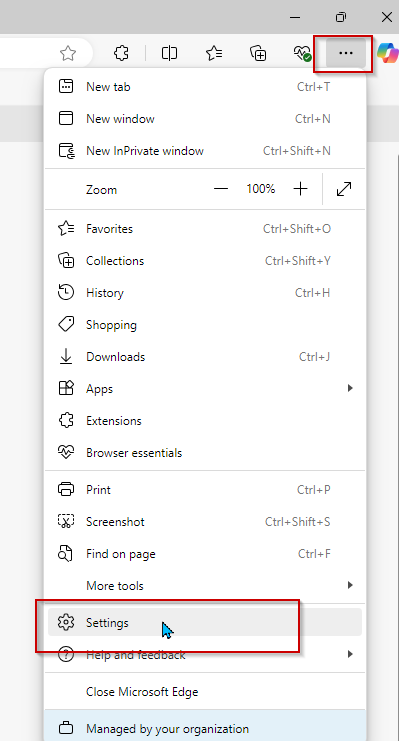
- On Profiles, click on Passwords.
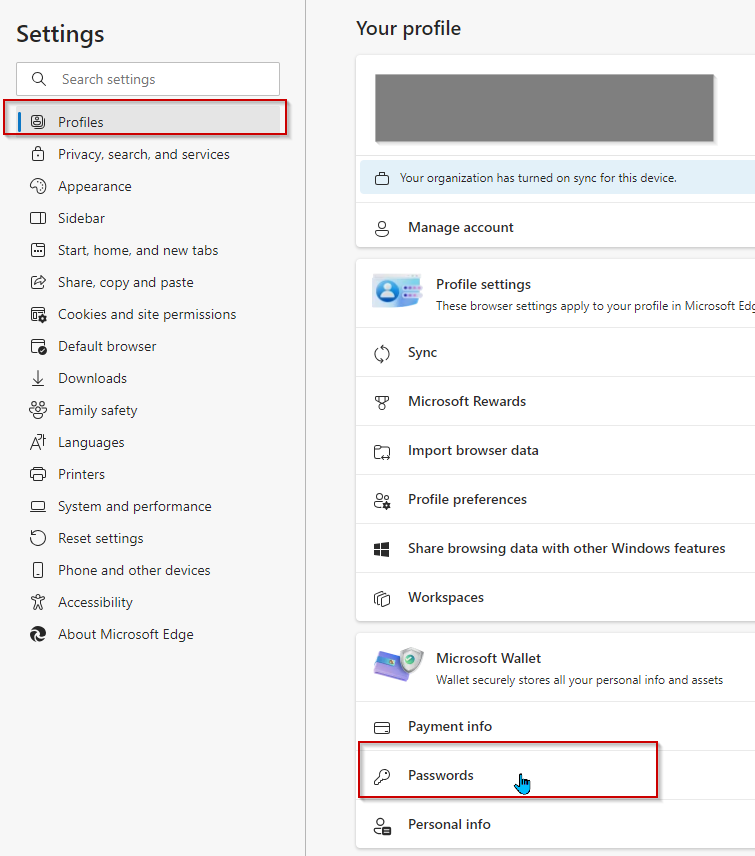
- From the Passwords dialog page, select any site that you wish to remove saved password for.
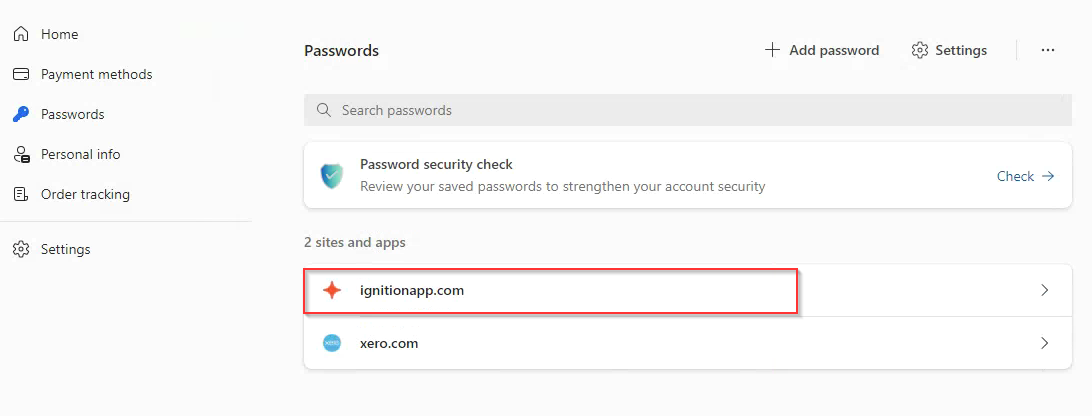
- On the prompt, enter your computer password.
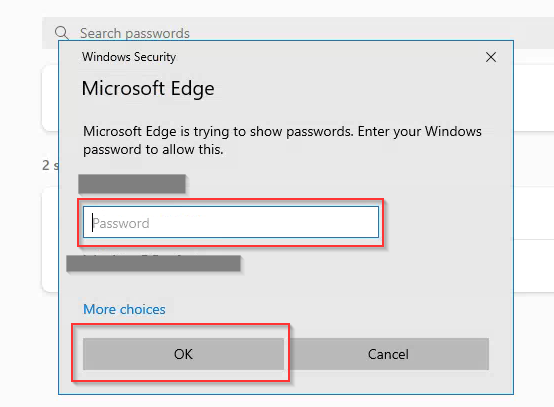
- Click Delete.
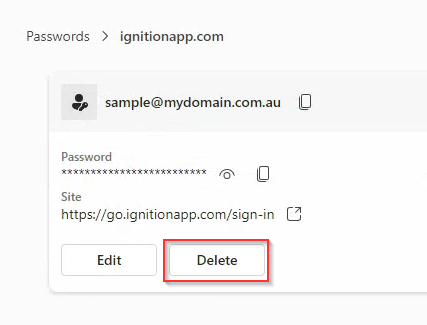
- The saved password for that site is now deleted. Repeat the steps to remove the other saved passwords.
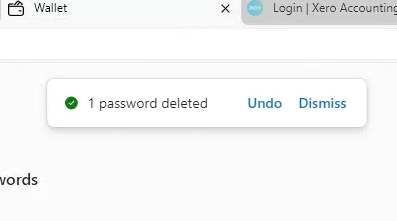
- On your Firefox Browser, click on the three lines (menu) in the top right corner.
- Click on Passwords.
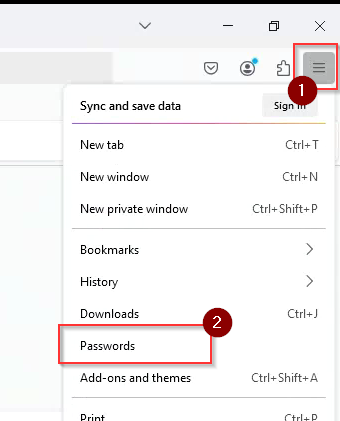
- From the Passwords dialog page, select any site that you wish to remove the saved password for and click Remove.
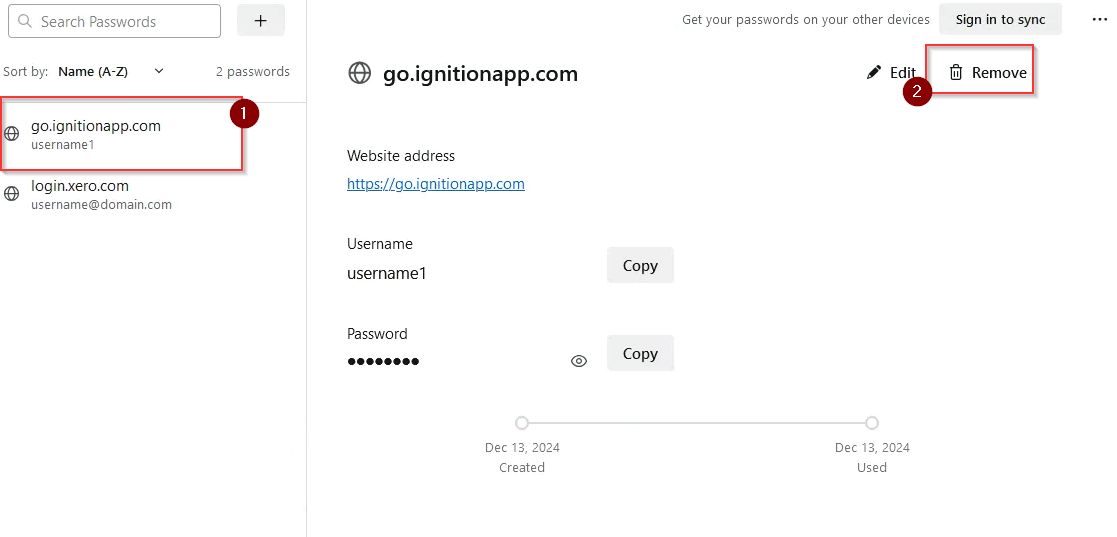
- Click Remove for confirmation.
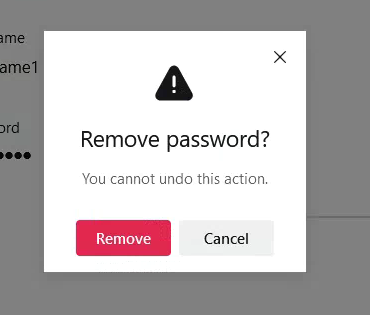
- The saved password for that site is now deleted. Repeat the steps to remove the other saved passwords.
- (Optional) if you wish to remove all passwords, click on the three-dots and choose Remove All Passwords