DISCLAIMER: This method is best completed by an IT Team Member or Managed Service Provider.
To have the Practice Protect browser extension deployed across your business from your Active Directory Server using Group Policy, complete the below steps for each browser.
Microsoft Edge
PREREQUISITES: Microsoft Edge ADMX files installed in your Central Store. To learn how to complete this, click here.
- Open Group Policy and target your top level User OU. Right Click, and create a new policy, and link it there.
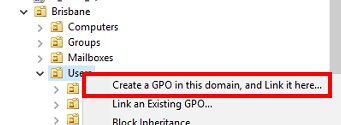
- Name the policy something easy to identify, and press OK.
- Next, under the Settings tab, right click in the window and select “Edit…”
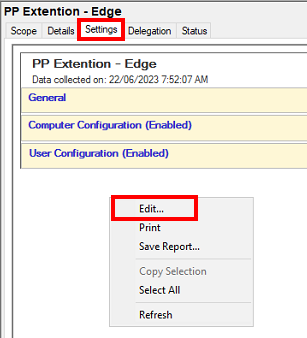
- Navigate to User Configuration > Policies > Administrative Templates > Microsoft Edge > Extensions, and locate Control which extensions are installed silently, right click, and Edit
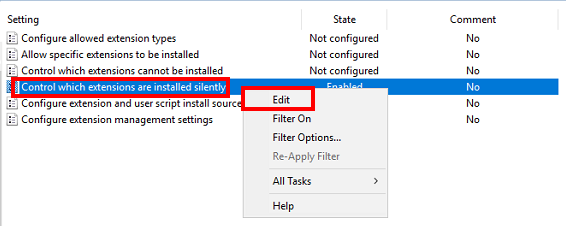
- Enable the policy, and click “Show…”
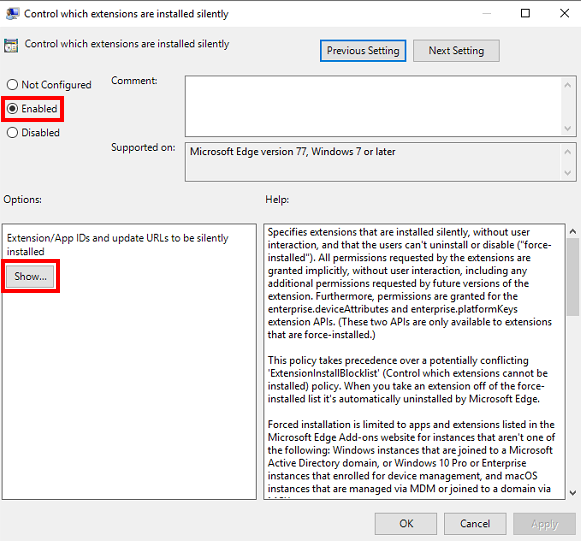
- In the first box, enter the below string without quotation marks. “mblkikdcdlfpljlmgijhccbhiijkhded;https://edge.microsoft.com/extensionwebstorebase/v1/crx”, Click ok
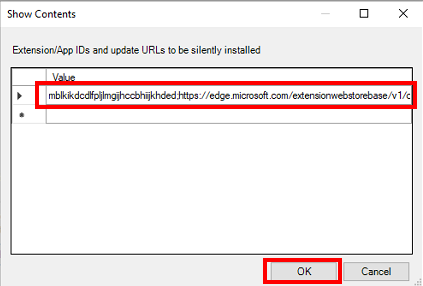
- Press Okay again on the previous window.
- The policy state will now change to “Enabled”. Once done, you are finished.
It’s important to note that this is a USER POLICY, thus must be linked to a USER OU.
Google Chrome
PREREQUISITES: Google Chrome installed on your target workstations, & Google Chrome ADMX files installed in your Central Store. To learn how to complete this, click here.
- Open Group Policy and target your top level User OU. Right Click, and create a new policy, and link it there.
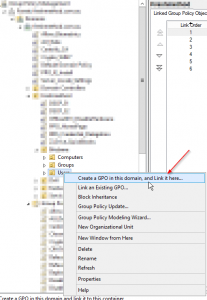
- Name the policy something easy to identify, and press OK.
- Next, under the Settings tab, right click in the window and select “Edit…”
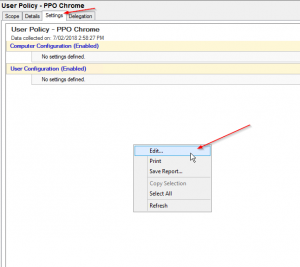
- Navigate to User Configuration > Policies > Administrative Templates > Google > Google Chrome > Extensions, and locate “Configure the list of force-installed extensions”, right click, and Edit.
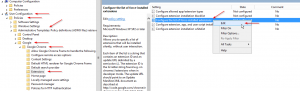
- Enable the policy, and click “Show…”
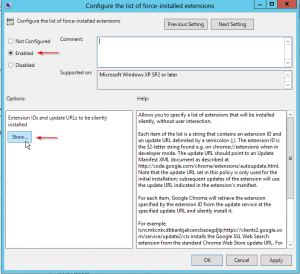
- In the first Value, enter the below string without quotation marks. “jifcoadedkediabkmjbflemiblmnbjfk;https://clients2.google.com/service/update2/crx”, click Okay.
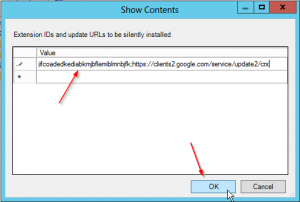
- Press Okay again on the previous window.
- The policy state will now change to “Enabled”. Once done, you are finished.
It’s important to note that this is a USER POLICY, thus must be linked to a USER OU.
