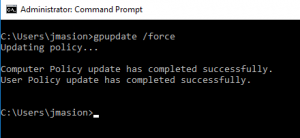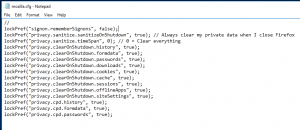Purpose
This article explains how to prevent browser from remembering credentials via group policy
Prerequisites
- Access to Domain Controller
- Access to Group Policy Management Console
- ADMX template for Google Chrome in Group Policy. If there is no ADMX template for Google Chrome in your central store please follow this instruction.
- Target computers must be joined on the Domain
Instruction
- Login to your Domain Controller.
- Go to Start > Open Run and type gpmc.msc to open the Group Policy Management Console > Click OK
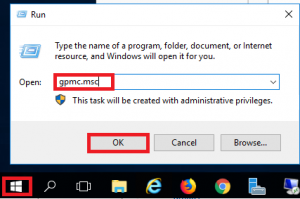
- Go to Group Policy Object > Right Click then select New to create a New GPO
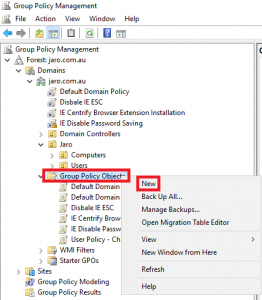
- On New GPO page, enter the name of the GPO (i.e. IE Disable Password Saving) on the Name field > Click OK
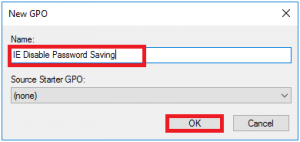
- Right click on the newly created GPO and select Edit to open the Group Policy Management Editor
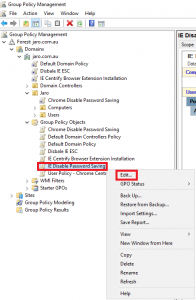
- On the Group Policy Management Editor go to User Configuration > Policies > Administrative Templates > Windows Components > Internet Explorer
- Set the following policies below then close the Group Policy Management Editor.
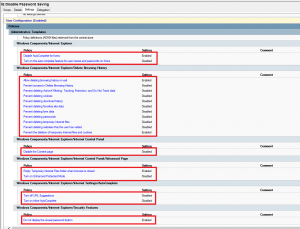
- Go back to Group Policy Management and right click to the Organizational Unit (OU) where you want to apply the GPO, then click Link an Existing GPO. The group policy will be applied to the User Objects that are part of this OU.
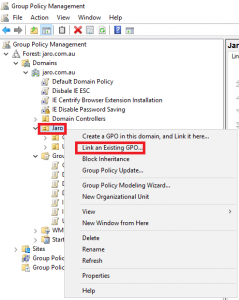
- On Select GPO page the choose newly created GPO and click OK
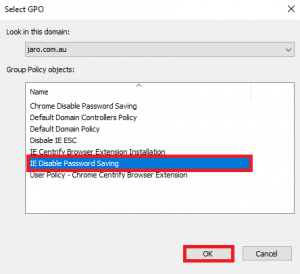
- New GPO is now linked to the desired Organizational Unit (OU).
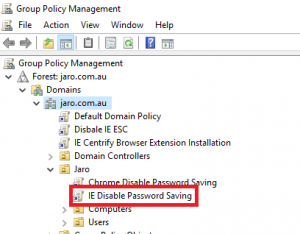
- On the user’s computer (Users that are part of the OU where GPO was linked). Open command prompt and type gpupdate /force to apply the policy right away or wait for it to replicate.
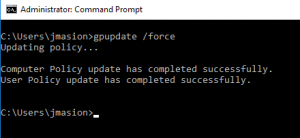
- Login to your Domain Controller.
- Go to Start > Open Run and type gpmc.msc to open the Group Policy Management Console > Click OK
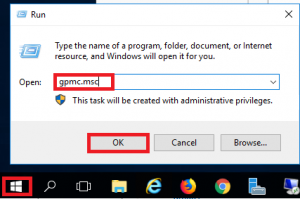
- Go to Group Policy Object > Right Click then select New to create a New GPO
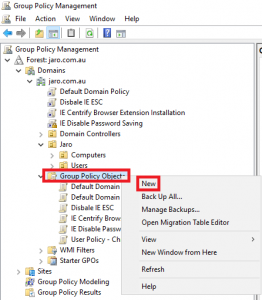
- On New GPO page, enter the name of the GPO (i.e. Chrome Disable Password Saving) on the Name field > Click OK
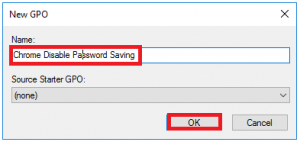
- Right click on the newly created GPO and select Edit to open the Group Policy Management Editor
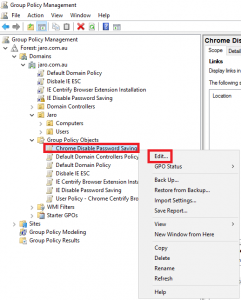
- On the Group Policy Management Editor go to User Configuration > Policies > Adminitrative Templates > Google > Google Chrome and Google Chrome – Default Settings (Users can override). If there is no ADMX template for Chrome, please refer to the Prerequisite section for Google Chrome.
- Set the following policies below then close the Group Policy Management Editor.
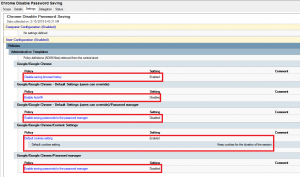
Disable saving browser history: Enabled
Enable AutoFill: Disabled
Enable saving password to the password manager: Disabled
Default cookies setting: Enabled: Keep cookies for the duration of the session
Enable saving password to the password manager: Disabled - Go back to Group Policy Management and right click to the Organizational Unit (OU) where you want to apply the GPO, then click Link an Existing GPO. The group policy will be applied to the User Objects that are part of this OU.
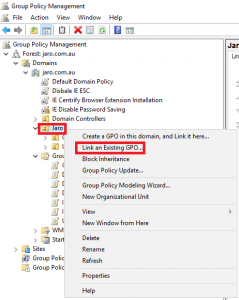
- On Select GPO page the choose newly created GPO and click OK
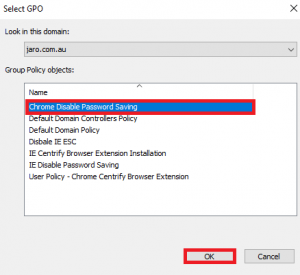
- New GPO is now linked to the desired Organizational Unit (OU).
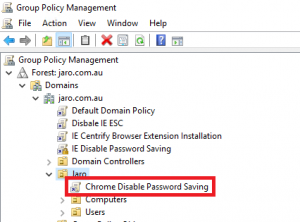
- On the user’s computer (Users that are part of the OU where GPO was linked). Open command prompt and type gpupdate /force to apply the policy right away or wait for it to replicate.
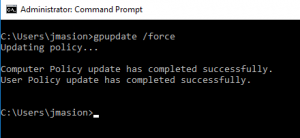
- Login to your Domain Controller.
- Open windows Explorer and go to \<your_domain>NETLOGON.
- Open notepad and paste the code below.
//Configure Firefox using mozilla.cfg
pref(“general.config.filename”, “mozilla.cfg”);
pref(“general.config.obscure_value”, 0);
- Name the file as local-settings.js. This java script will call the file (Mozilla.cfg) that contains the configuration to be enforced in Firefox.
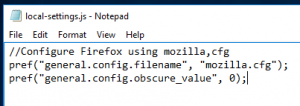
- Open notepad and paste the code below.
//
lockPref(“signon.rememberSignons”, false);
lockPref(“privacy.sanitize.sanitizeOnShutdown”, true); // Always clear my private data when I close Firefox
lockPref(“privacy.sanitize.timeSpan”, 0); // 0 = Clear everything
lockPref(“privacy.clearOnShutdown.history”, true);
lockPref(“privacy.clearOnShutdown.formdata”, true);
lockPref(“privacy.clearOnShutdown.passwords”, true);
lockPref(“privacy.clearOnShutdown.downloads”, true);
lockPref(“privacy.clearOnShutdown.cookies”, true);
lockPref(“privacy.clearOnShutdown.cache”, true);
lockPref(“privacy.clearOnShutdown.sessions”, true);
lockPref(“privacy.clearOnShutdown.offlineApps”, true);
lockPref(“privacy.clearOnShutdown.siteSettings”, true);
lockPref(“privacy.cpd.history”, true);
lockPref(“privacy.cpd.formdata”, true);
lockPref(“privacy.cpd.passwords”, true);
- Copy the files local-settings.js and cfg and paste it to \<your_domain>NETLOGON
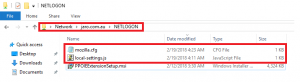
- Go to Start > Open Run and type gpmc.msc to open the Group Policy Management Console > Click OK
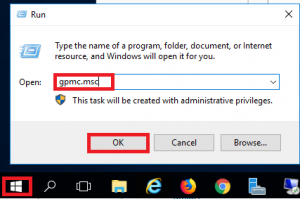
- Go to Group Policy Object > Right Click then select New to create a New GPO
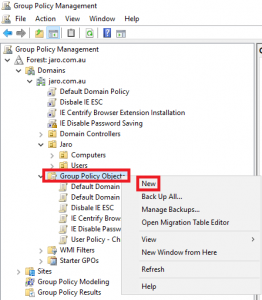
- On New GPO page, enter the name of the GPO (i.e. Firefox Disable Password Saving) on the Name field > Click OK
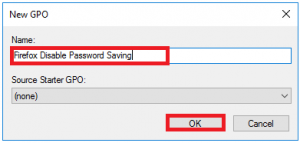
- Right click on the newly created GPO and select Edit to open the Group Policy Management Editor
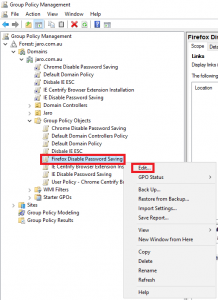
- On the Group Policy Management Editor go to Computer Configuration > Preferences > Windows Settings > Files
- Create the following polices below with their respective File name, Action, Source and Target.
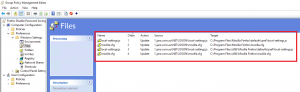
For 64 bit
Local-settings.js
Action: Update
Source: \<your_domain>NETLOGONlocal-settings.js
Target: C:Program FilesMozilla Firefoxdefaultspreflocal-settings.js
Mozilla.cfg
Action: Update
Source: \<your_domain>NETLOGONmozilla.cfg
Target: C:Program FilesMozilla Firefoxmozilla.cfg
For 32 bit
Local-settings.js
Action: Update
Source: \<your_domain>NETLOGONlocal-settings.js
Target: C:Program Files (x86)Mozilla Firefoxdefaultspreflocal-settings.js
Mozilla.cfg
Action: Update
Source: \<your_domain>NETLOGONmozilla.cfg
Target: C:Program Files (x86)Mozilla Firefoxmozilla.cfg
- Close the Group Policy Management Editor page.
- Go back to Group Policy Management and right click to the Organizational Unit (OU) where you want to apply the GPO, then click Link an Existing GPO. The group policy will be applied to the Computer Objects that are part of this OU.
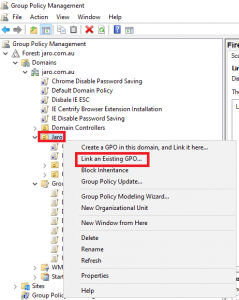
- On Select GPO page the choose newly created GPO and click OK
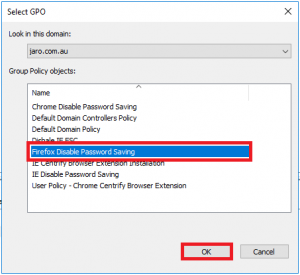
- New GPO is now linked to the desired Organizational Unit (OU).
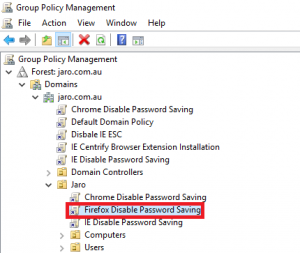
- On the user’s computer (Users that are part of the OU where GPO was linked). Open command prompt and type gpupdate /force to apply the policy right away or wait for it to replicate.
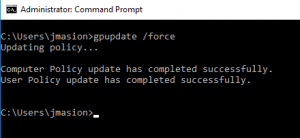
- Login to your Domain Controller.
- Go to Start > Open Run and type gpmc.msc to open the Group Policy Management Console > Click OK
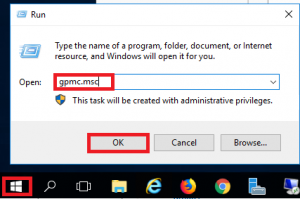
- Go to Group Policy Object > Right Click then select New to create a New GPO
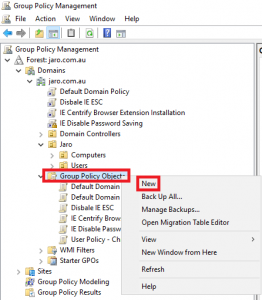
- On New GPO page, enter the name of the GPO (i.e. Edge Disable Password Saving) on the Name field > Click OK
- Right click on the newly created GPO and select Edit to open the Group Policy Management Editor
- On the Group Policy Management Editor go to User Configuration > Policies > Adminitrative Templates > Microsoft Edge. ADMX template can be downloaded from here
- Set the following policies below then close the Group Policy Management Editor.
Enable AutoFill for credit cards: Disabled
Enable AutoFill for addresses: Disabled - Disable synchronization of data using Microsoft sync services Enable
Password manager and protection/Enable saving password to the password manager: Disabled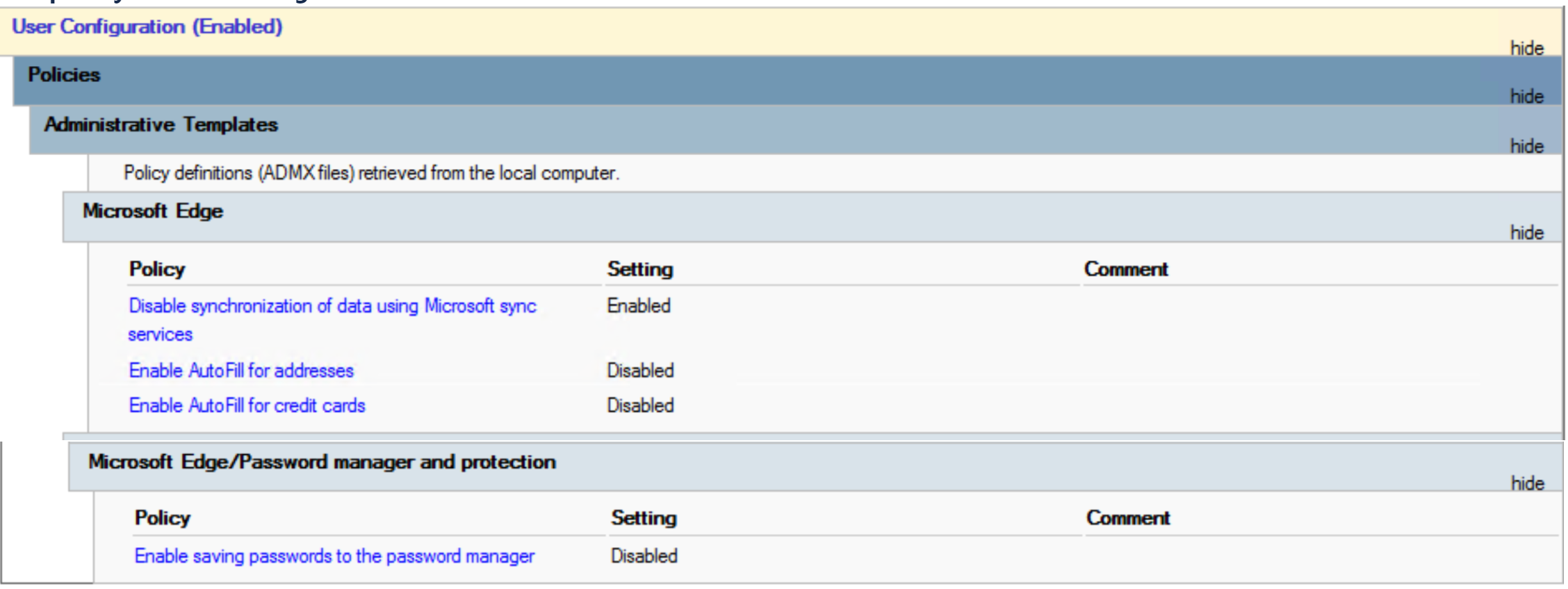
- Go back to Group Policy Management and right click to the Organizational Unit (OU) where you want to apply the GPO, then click Link an Existing GPO. The group policy will be applied to the User Objects that are part of this OU.
- On Select GPO page the choose newly created GPO and click OK
- New GPO is now linked to the desired Organizational Unit (OU).
- On the user’s computer (Users that are part of the OU where GPO was linked). Open command prompt and type gpupdate /force to apply the policy right away or wait for it to replicate.