Purpose
This shows the step by step guide on how to completely disable Email Integration or Google Workspace SAML in Practice Protect.
Disabling this SAML integration will mean all logins are reverted back to the standard Google Workspace authentication method. We strongly advise to setup Multifactor-Authentication (MFA) for added security.
If your Google Workspace SAML integration was completed prior to November 2024, you may need to follow the legacy method to disable the integration. Refer to the dropdown at the bottom of this article for instructions.
Prerequisites
- Admin Access to Practice Protect Tenant along with its custom Login URL (i.e. tenantname.practiceprotect.app/my)
- Google Workspace Account with Super Admin rights
Instructions
- Login to Google Workspace Admin using the Super Admin Account.
- On the left navigation menu, select Security > Authentication > SSO with Third party IdP. You can also directly go to this link.
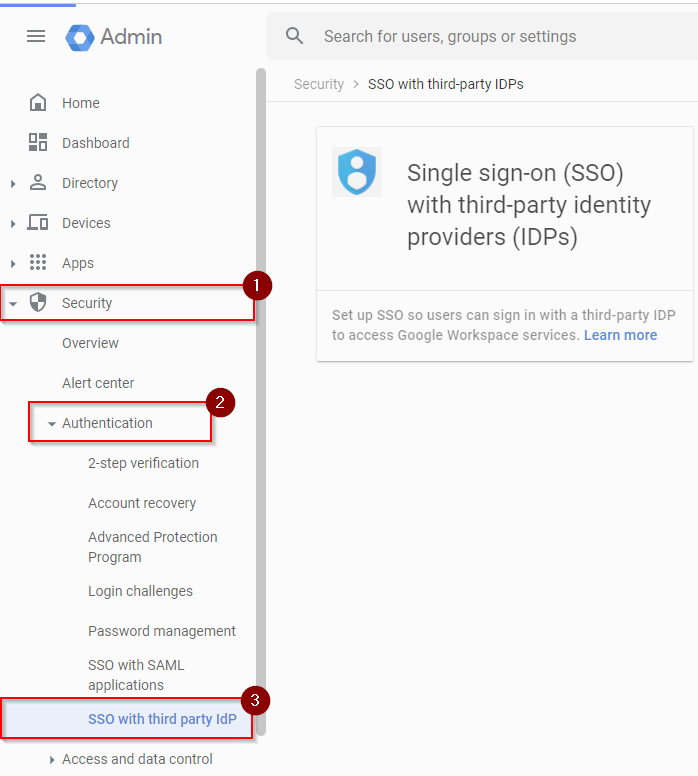
- From Manage SSO profile assignments, click on the Group or Organizational Unit where the Practice Protect SSO is applied. This will open a new page
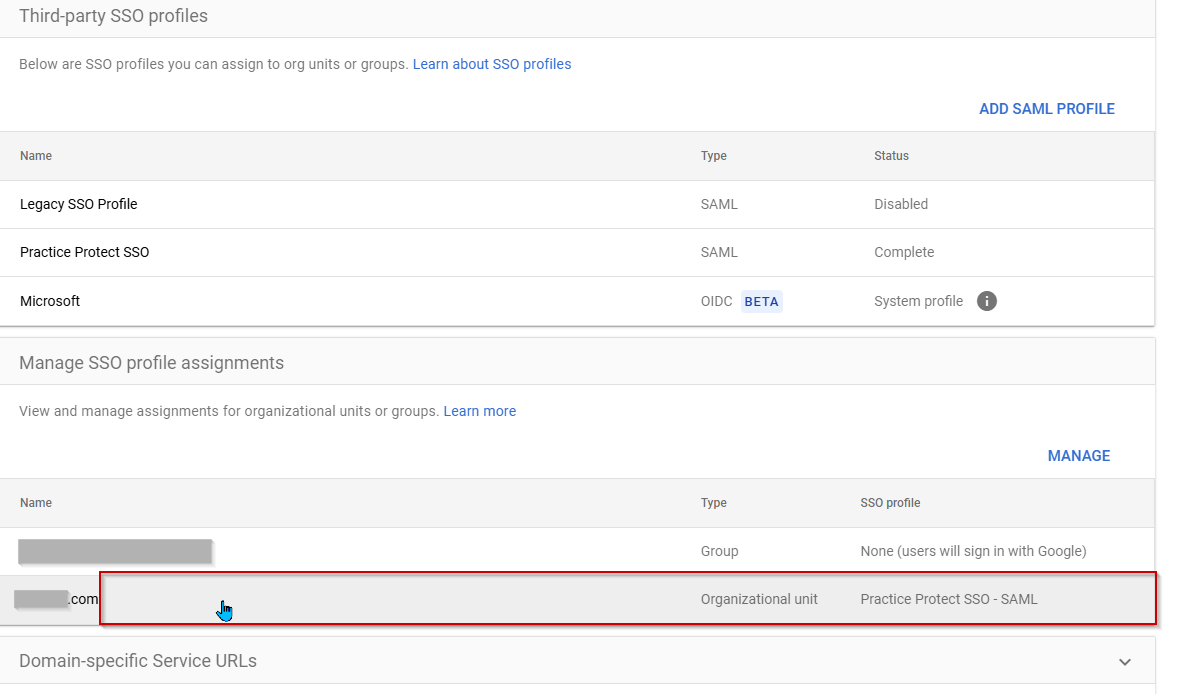
- Select the SSO Profile to NONE and click Save.
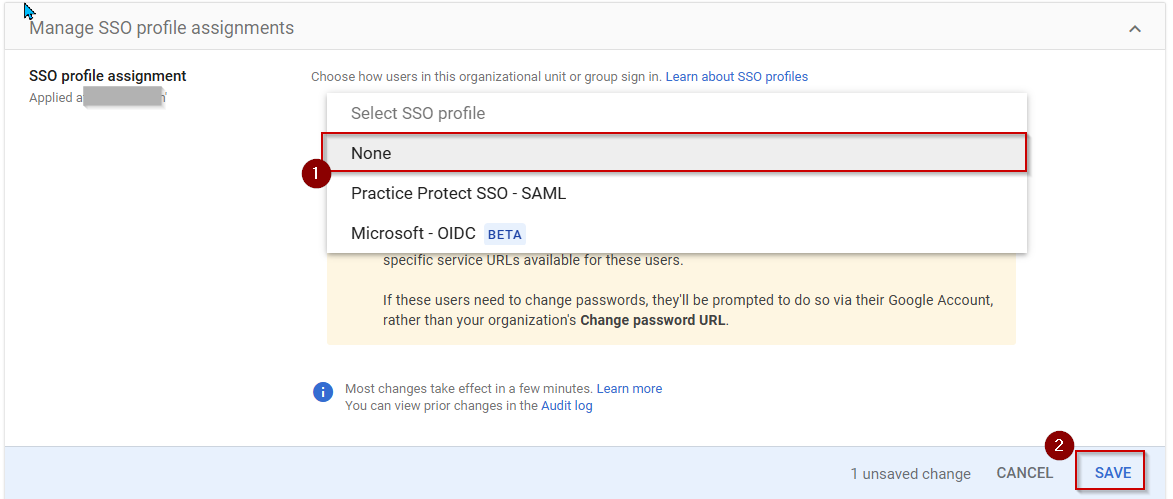
Note: If these users need to change passwords, they’ll be prompted to do so via their Google Account, rather than your organization’s Change password URL. - Return to third–party SSO profiles and click on the Practice Protect SSO profile.
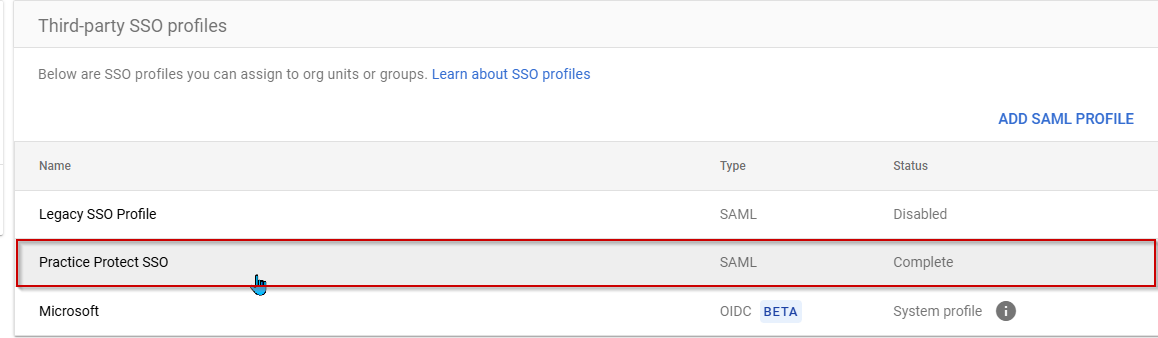
- Click DELETE to remove the SSO profile. Click on DELETE again when prompted for confirmation
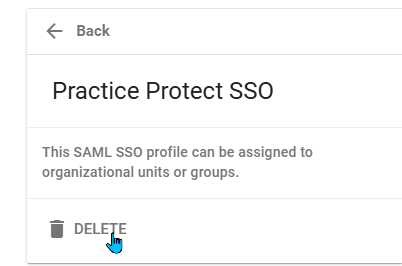
-
Login to Practice Protect with the admin account and switch to the Admin Portal.
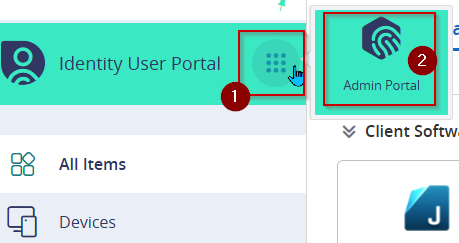
-
Go to Apps & Widgets section > Web Apps. Find Google Workspace (type: Web – SAML + Provisioning). Note: App name may set different.
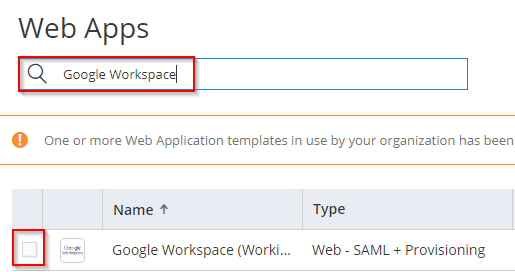
-
Select the app by ticking the box. On the Actions button, select Delete. Confirm deletion if prompted.
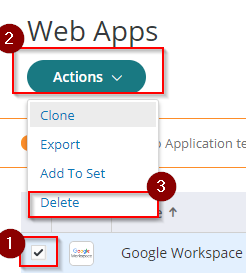
-
On the left menu, go to Core Services > Roles. Delete the role/s linked to the Email Integration/SAML. (e.g. Google Workspace Email Integration Users).
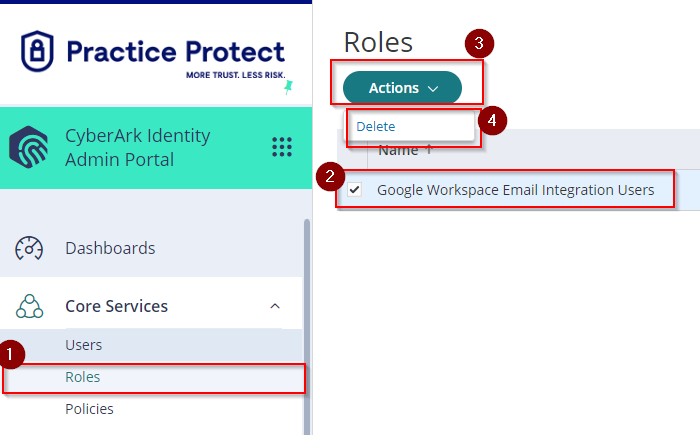
- Login to Google Workspace Admin using the Super Admin Account.
- On the left navigation menu, select Security > Authentication > SSO with Third party IdP. You can also directly go to this link.
- Click on Legacy SSO Profile under Third Party SSO profiles
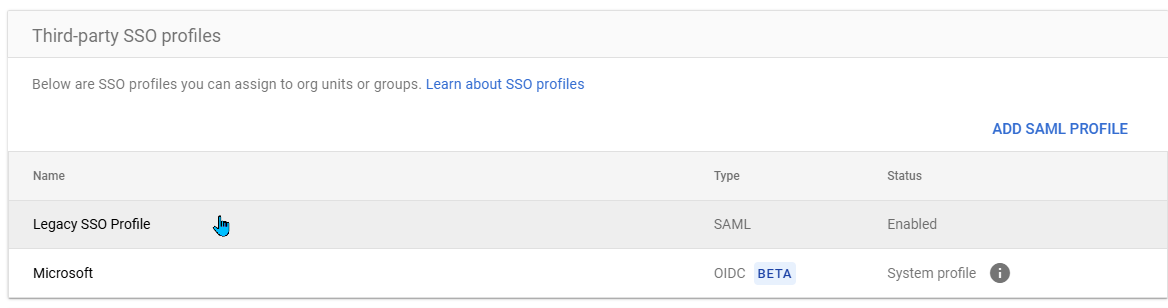
-
To turn off SSO, untick Enable legacy SSO profile
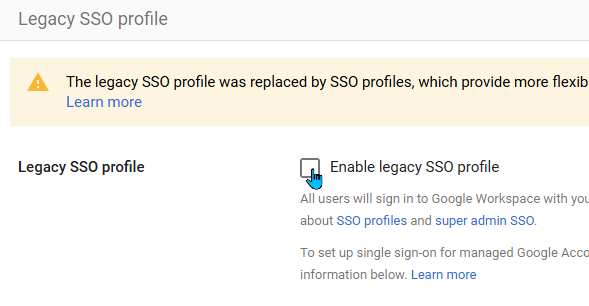
-
Clear the values on these text fields. Sign-in page URL, Sign-out page URL, Change Password URL.
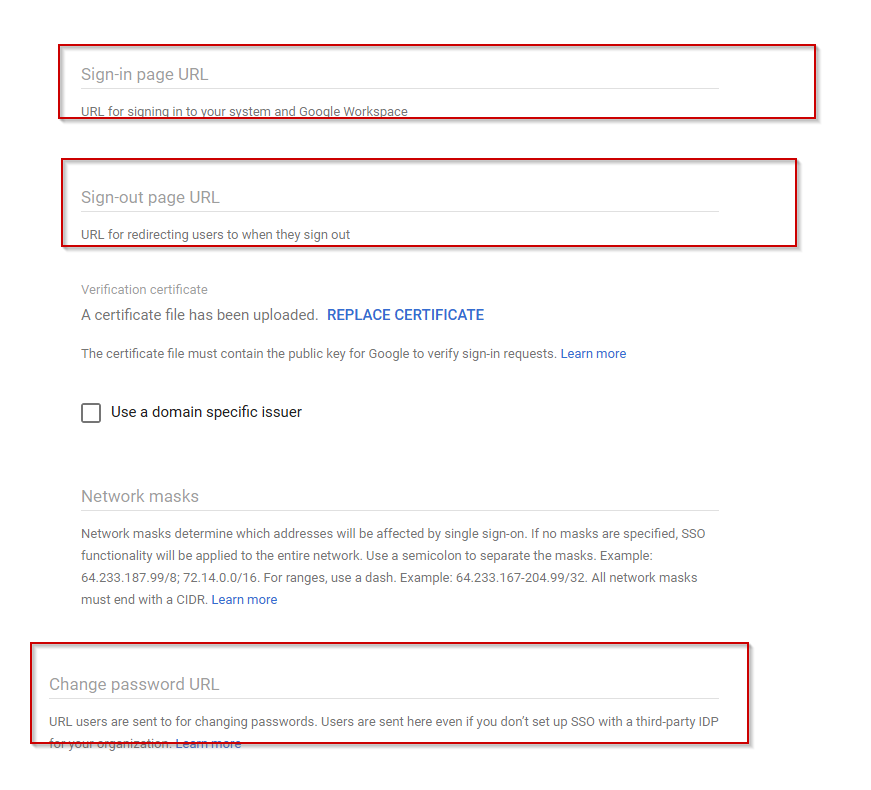
-
Hit Save to apply changes. This will successfully turn off SAML SSO or Email Integration for all users.

-
Login to Practice Protect with the admin account and switch to the Admin Portal.
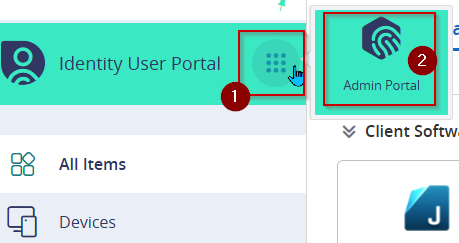
-
Go to Apps & Widgets section > Web Apps. Find Google Workspace (type: Web – SAML + Provisioning). Note: App name may set different.
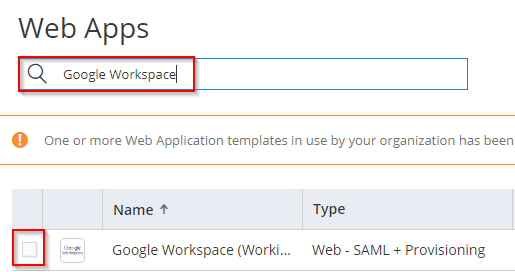
-
Select the app by ticking the box. On the Actions button, select Delete. Confirm deletion if prompted.
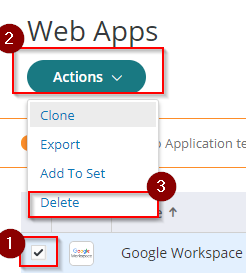
-
On the left menu, go to Core Services > Roles. Delete the role/s linked to the Email Integration/SAML. (e.g. Google Workspace Email Integration Users).
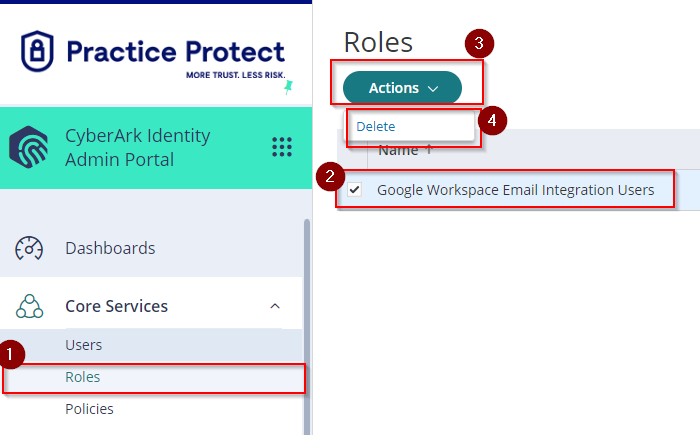
Note:
This completely disable Google Workspace/Email Integration in Practice Protect. User/s should be able to use their Google credentials and access it directly without being redirected or prompted for Practice Protect login authentication.
If user/s doesn’t remember their Google Workspace credential, person (i.e. IT Personnel) who has admin access on Google should assist on resetting their passwords.
