Purpose
Various websites require a One-Time Password (often referred to as OTP or MFA) to be entered after the username & password has been submitted. This article explains how to setup your Practice Protect portal to store these OTP/MFA codes, this removes the requirement to have an authenticator application setup on your mobile or browser.
This functionality must first be enabled in the admin portal for your Practice Protect tenant. The first section below describes these steps, then the following sections describe how to setup your individual or shared applications to store their OTP/MFA codes inside the portal,
Instructions
- Navigate to your Admin Portal.
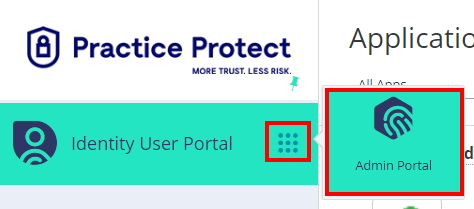
- Click on Policies then select the policy you want to enable Application OTP for (Select Default Policy to enable for everyone).
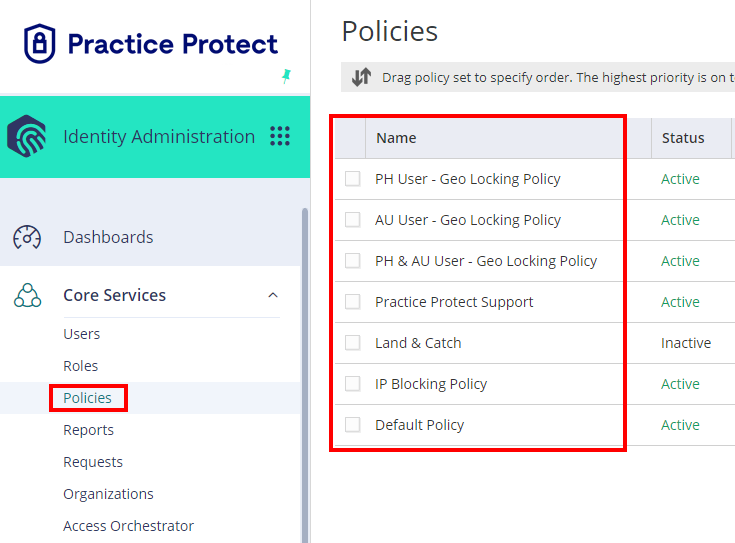
- Expand the Workforce Password Management dropdown, navigate to User Settings, and set Enable users to access applications and Secure Passwords using TOTP to Yes.

- Login to the application you want to setup and navigate to the OTP setup page.
- Select the option to enter the setup key manually (Example for Xero below).
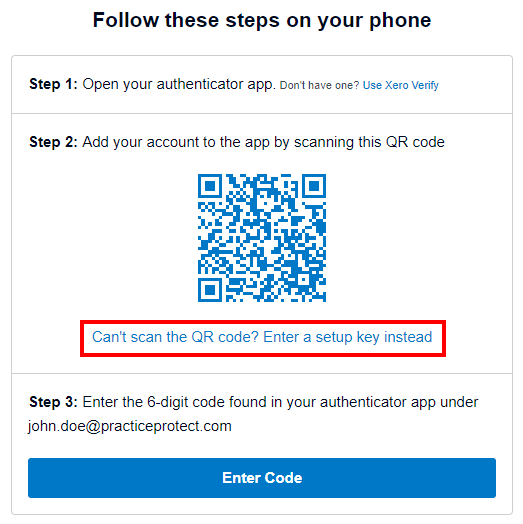
- Copy the setup key and select Enter Code.
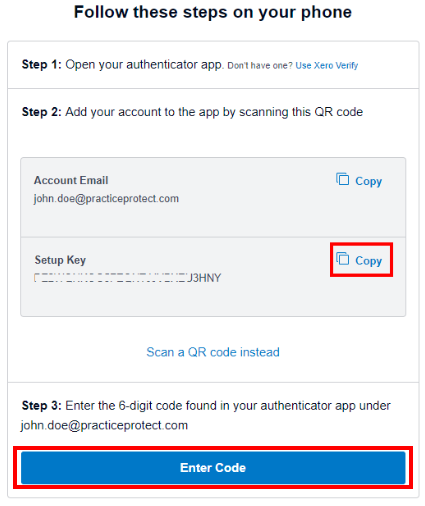
- Navigate to your Practice Protect User Portal & select the options button for the application you’re setting up OTP.
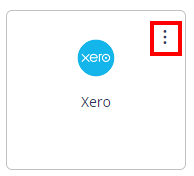
- Select User Identity > paste the authentication key that you copied from step 3 and select Apply.
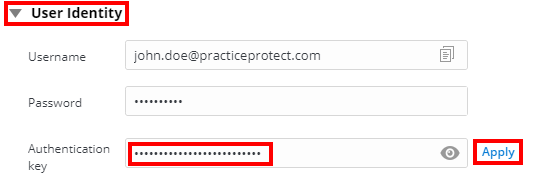
- Copy the verification code.

- Navigate to the application you are setting up & paste the verification code.
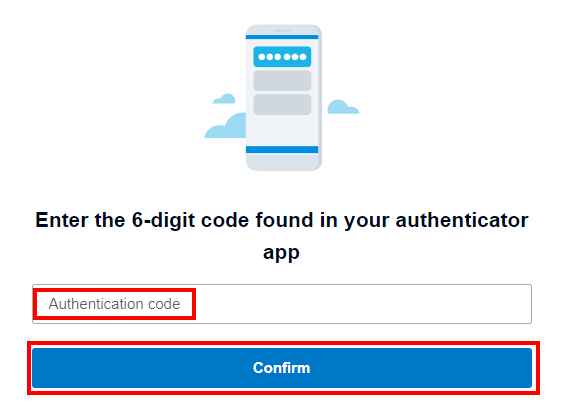
- You can now use the OTP code saved in your Practice Protect portal to login to this application. This can be accessed via the user portal, or from the browser extension as below.
User Portal:
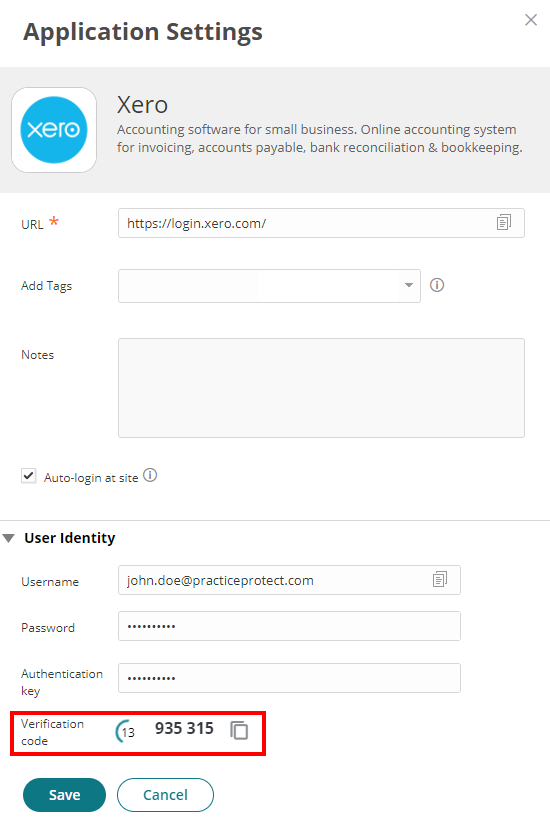
Browser Extension:
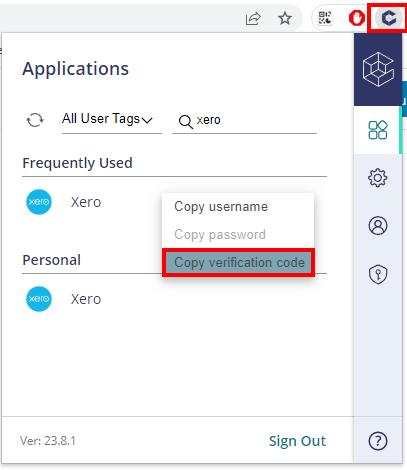
NOTE: You can also get the verification code when your device is enrolled in Practice Protect via the CyberArk mobile app
- Login to the application you want to setup and navigate to the OTP setup page.
- Select the option to enter the setup key manually (Example for Xero below).
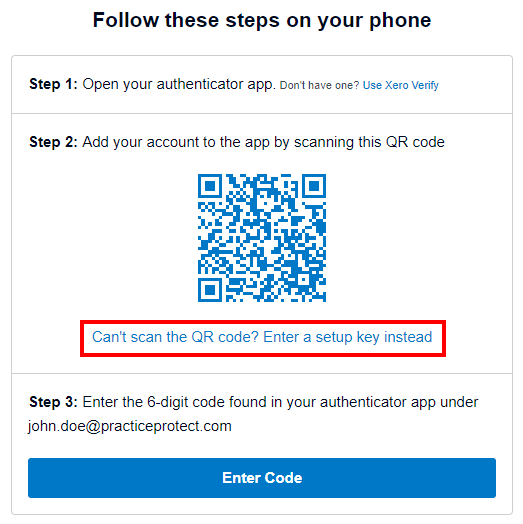
- Copy the setup key and select Enter Code.
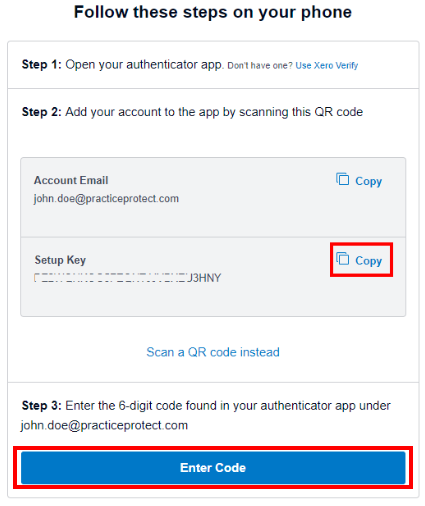
- Navigate to your Admin Portal.
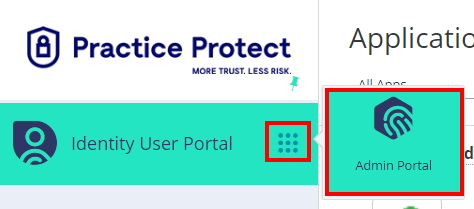
- Select Web Apps then select the application you are configuring OTP for.
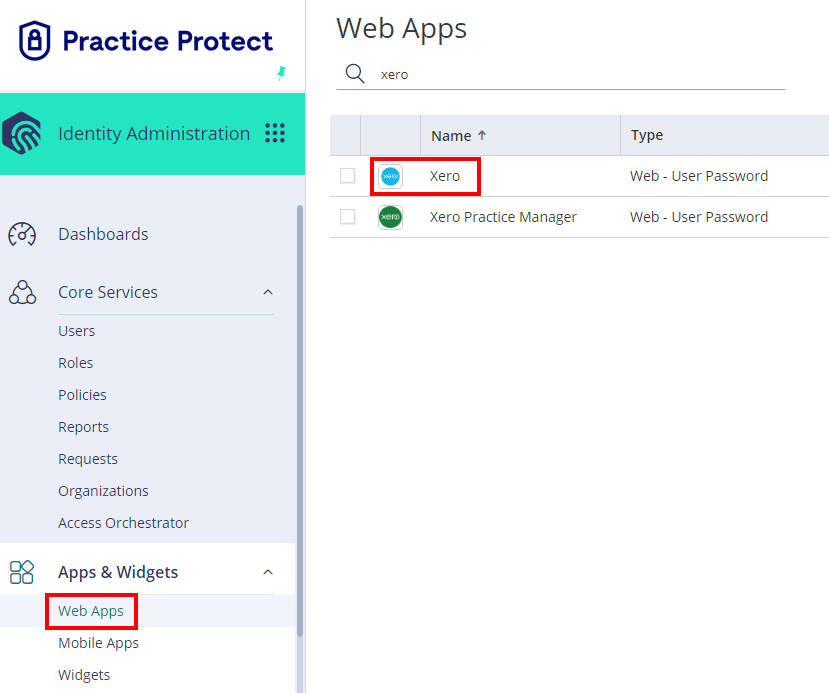
- Select Account Mapping then paste the Authentication key you copied from step 3 & select Apply.
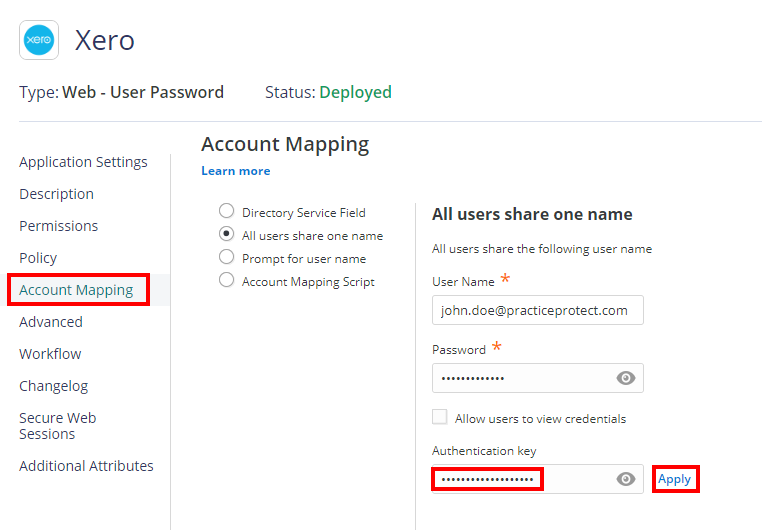
- Copy the verification code.

- Navigate to the application you are setting up & paste the verification code.
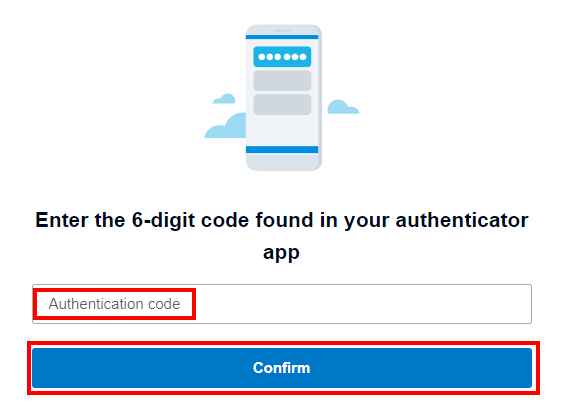
- All users with this application can now use the OTP code saved in their Practice Protect portal to login to this application. This can be accessed via the user portal, or from the browser extension as below.
User Portal:
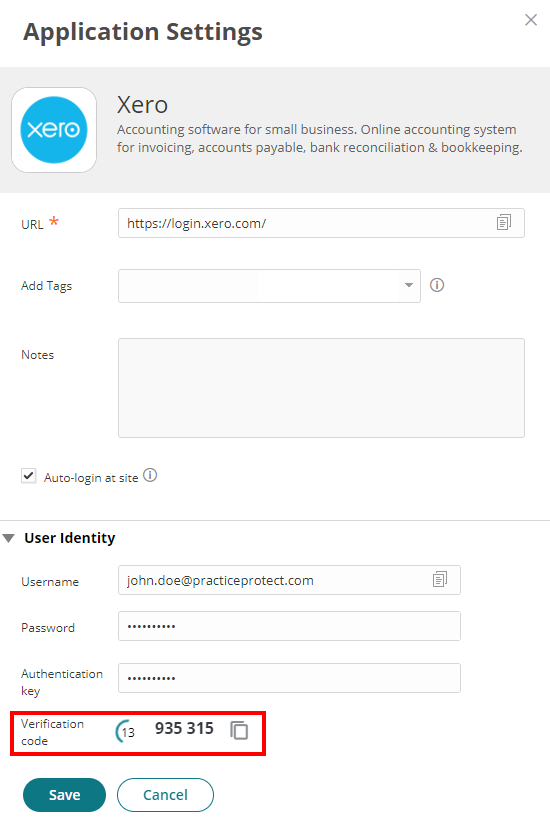
Disclaimer: It is not recommended to use shared MFA for DSP applications. Refer to our Terms of Service for more information.
