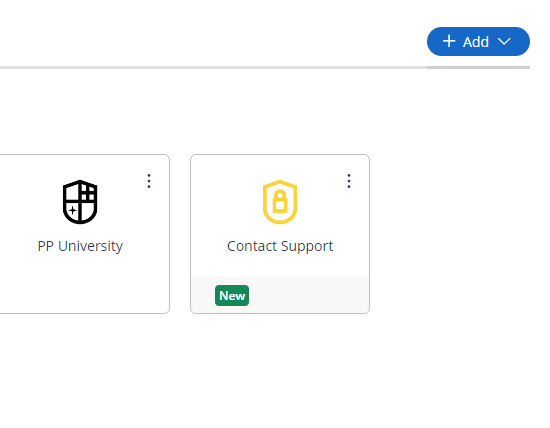Purpose
The Folders feature enables users to efficiently organize Applications and Secured Items. Users can also share folders that contain personal applications or Secured Items.
Instructions
Create a Folder
- On your Practice Protect User Portal, go on the right pane and click on Folders. Then, click Create New.
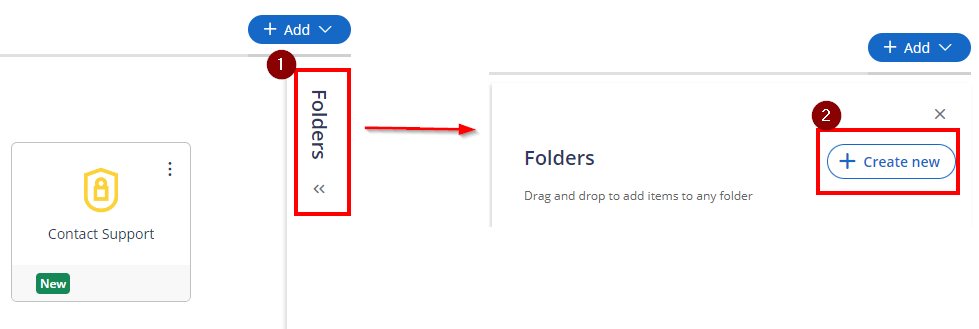
- A new pop-up window will show up. Enter a folder name as required and description as optional.
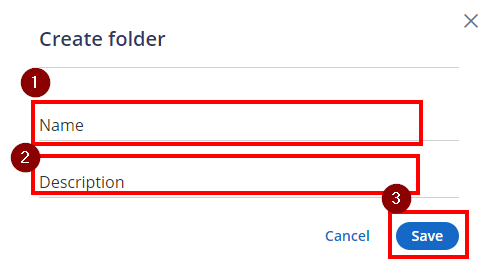
- Hit Save. Newly created folder should be added on the list of Folders.
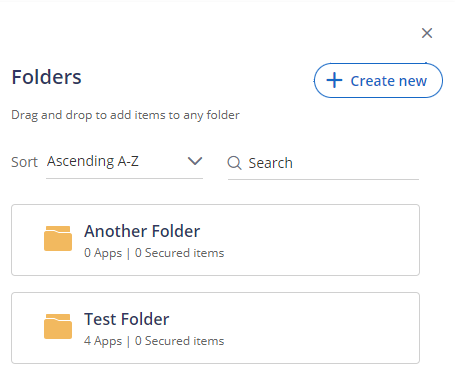
Note: You can create up to 100 folders.
Add Items to Folder
After creating the Folder, Adding an application or secured item will be as follow:
- Hover your mouse on the application you wish to add to the Folder from your User Portal Application list
- Left click and hold on the app you selected. Then, drag and drop it on the Folder you created through the Folder pane.
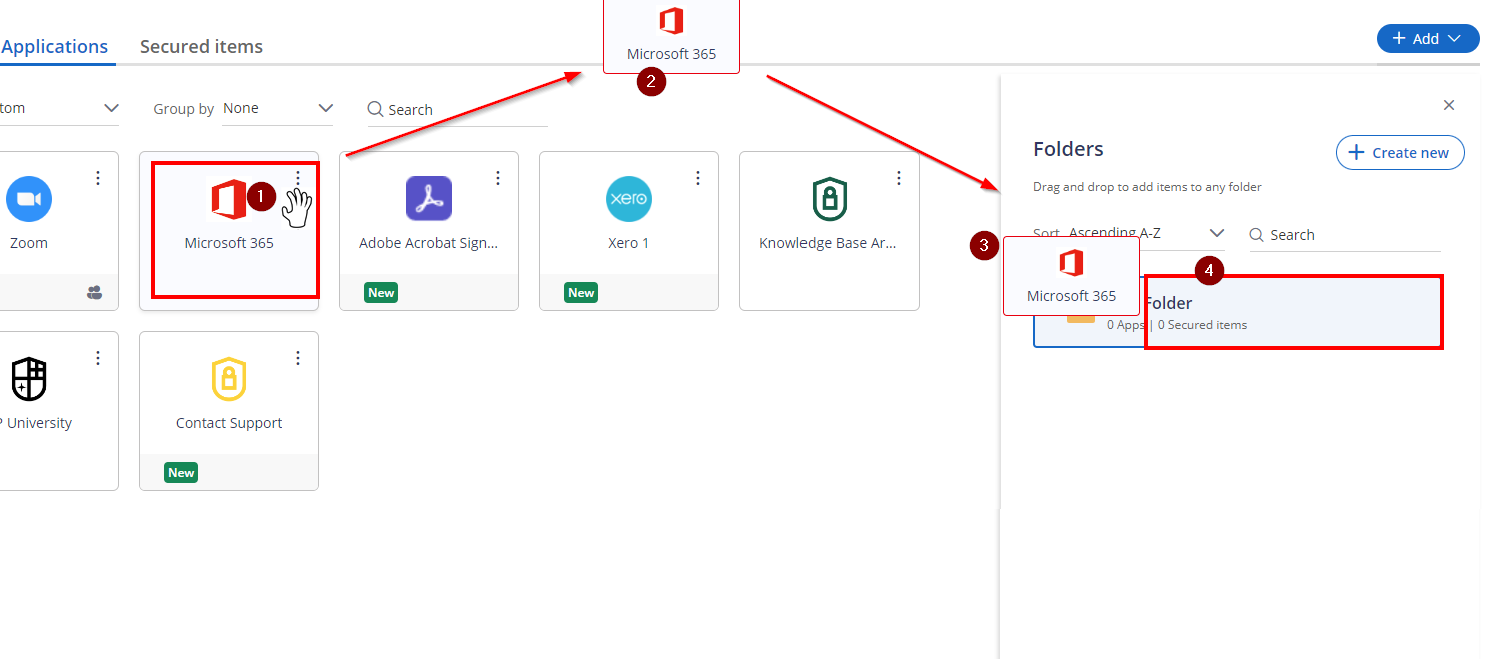
- There should be a green notification below that Application is successfully added.
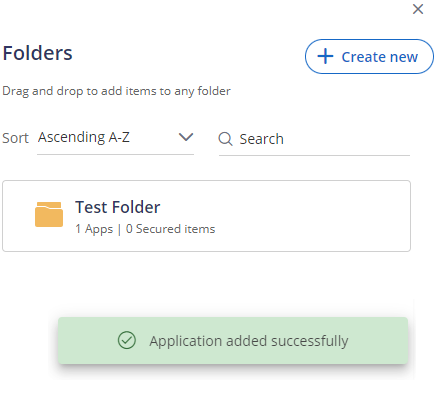
- Repeat drag and drop step for each application. This can also be done with Secured Items.Note: You can add up to 100 Secured Items and applications to one folder.
Delete an Item/s from a folder
- In the User Portal, go to the Folders Pane on the right side.
- Select and click the Folder that includes the item you want to remove. (e.g. Test Folder)
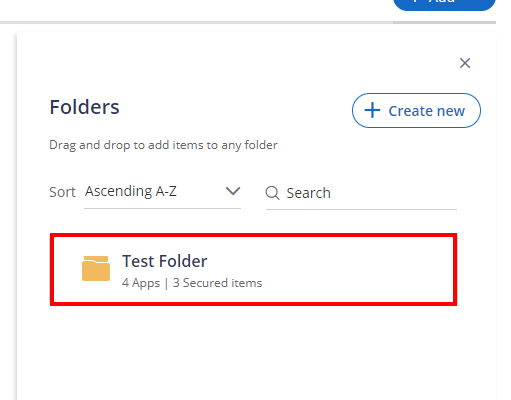
- In the selected Folder, hover your mouse on the item and click the three-dots menu.
- Click Remove.
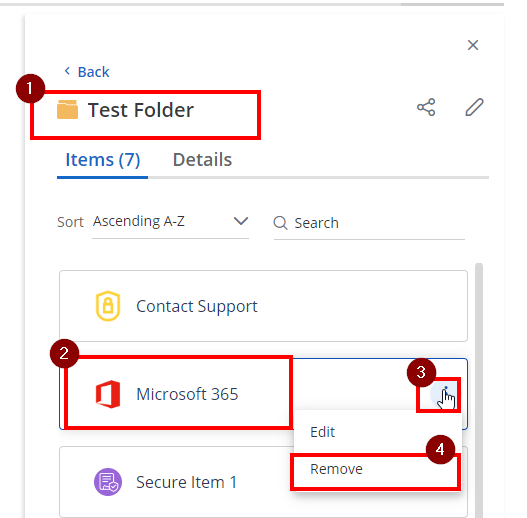
- The Item is now removed on that folder. The actual app won’t be deleted in your Portal.
Delete a Folder
- In the User Portal, go to the Folders Pane on the right side.
- Hover your mouse on the folder you want to delete and click the three dots menu
- Click Delete.
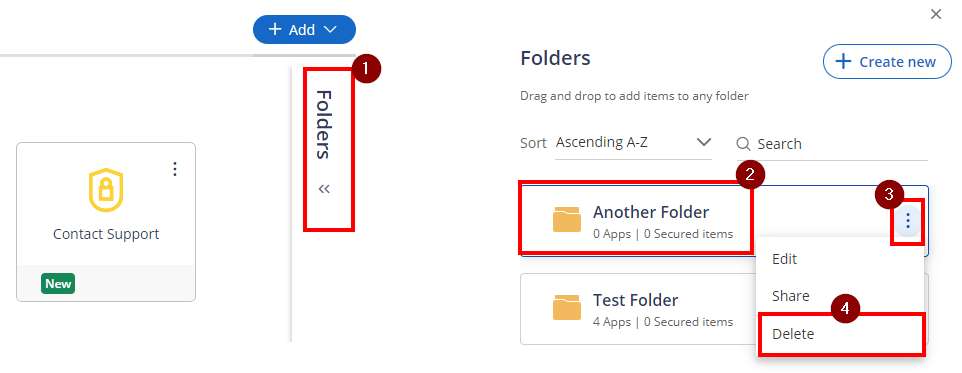
A warning message will appear. - Click Delete again to remove the Folder.
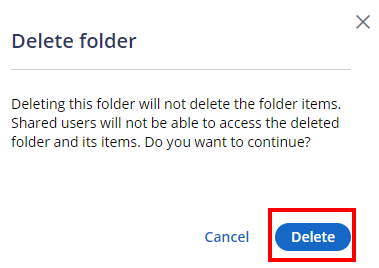
- Folder should now be deleted. Repeat the steps to delete another folder.
Share Folder(s)
Folder sharing allows you to share a folder that contains applications or secured items with other users.
Important!
- Applications or Secured Items that were shared with you cannot be re-shared
- Folders are not available in the CyberArk Identity mobile app. When a folder is shared, the recipient can see the shared applications and Secured Items in the mobile app but cannot see the shared folder.
- Applications in the Folder can only be shared if they were added by the user via Land and Catch. Applications added from the admin portal, cannot be shared directly.
- In the User Portal, go to the Folders Pane on the right side and choose the folder you want to share.
- Hover your mouse on the folder you want to delete and click the three dots menu
- Click on Share.
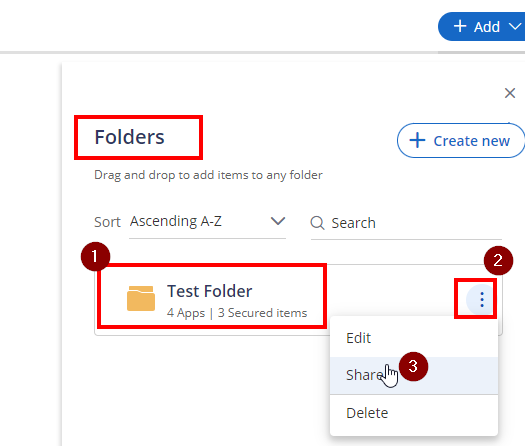
A new window will open up - Click +Add users, groups, and roles. Search by name or email or users, group or roles existing in the Platform.
- Tick the box beside the user/role/group and hit Add.
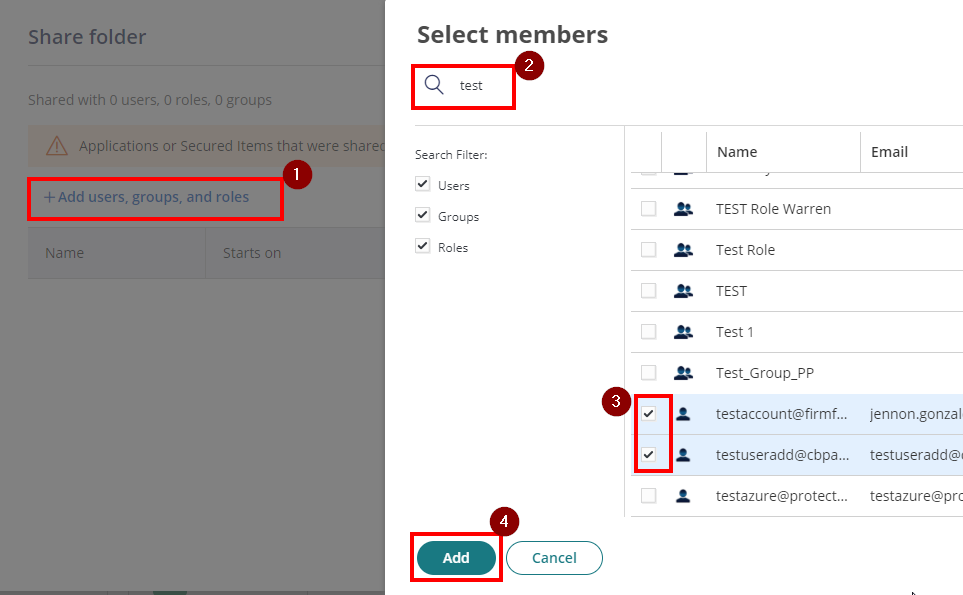
- Go back to Step 4 to repeat and add another.
Disable Folders
To hide the Folders pane in the User Portal:
- Login to Practice Protect and switch to the Admin Portal
- In the Identity Administration portal, go to Policies and select a policy. (ex. Default Policy). Note: Selecting Default Policy applies the configuration to Everyone.
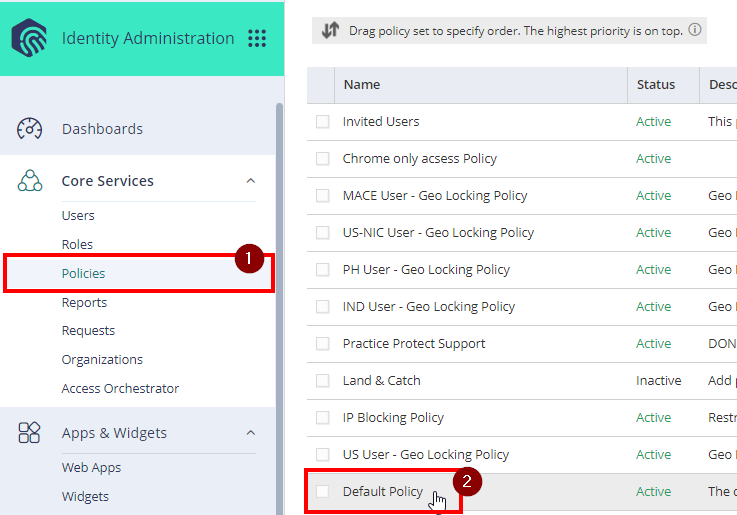
- Go to User Security Policies > User Account Settings > User Portal Customization.
- In the Hide Folders Pane field, select Yes, then click Save.
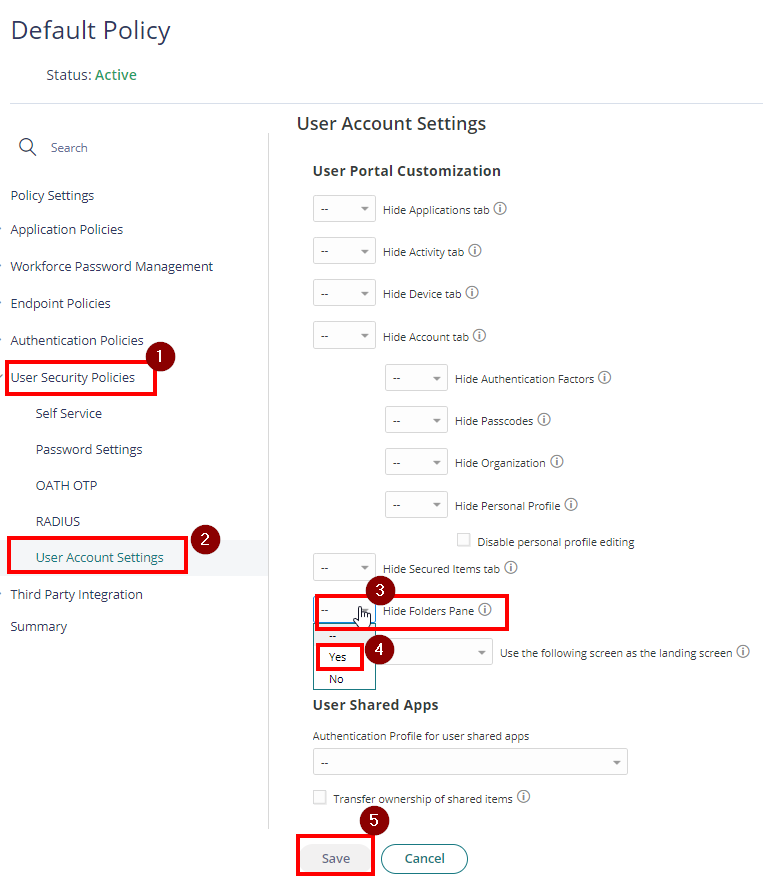
- Folders Pane should now be gone in the User Portal Page.