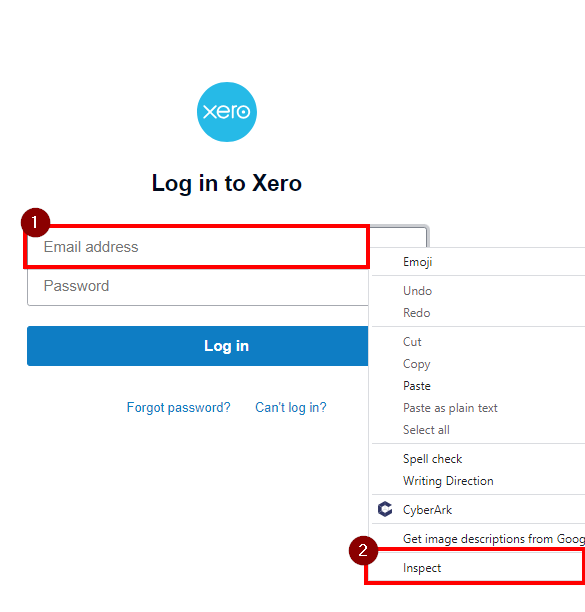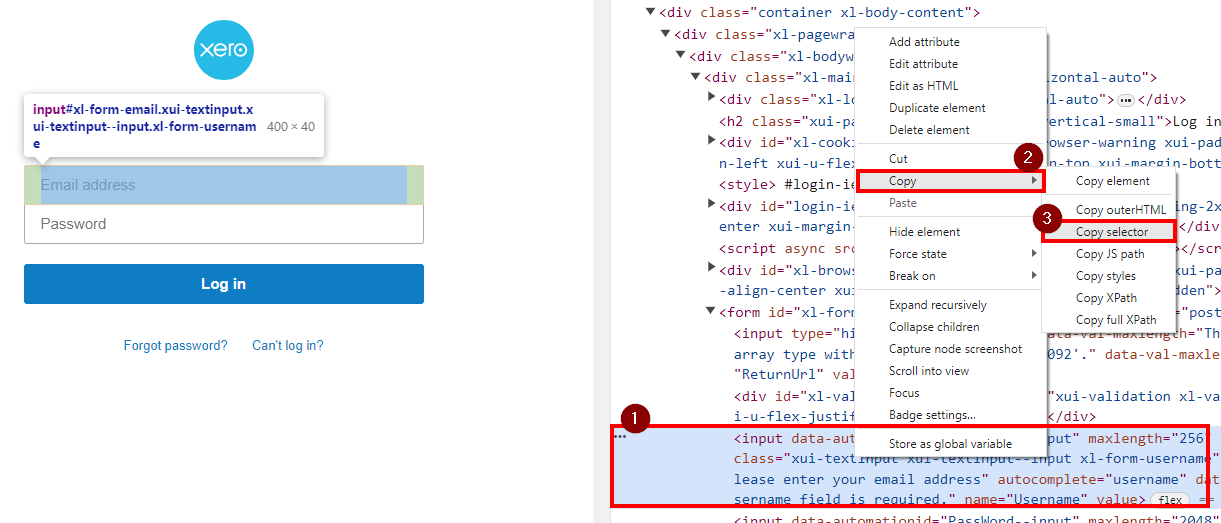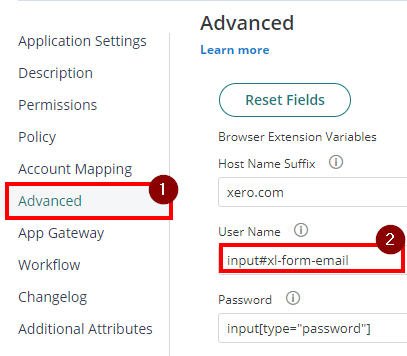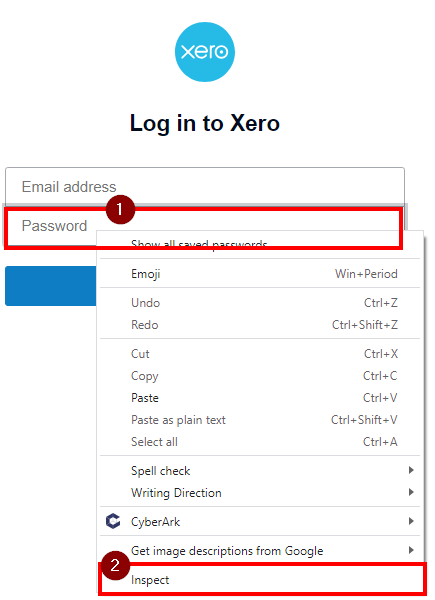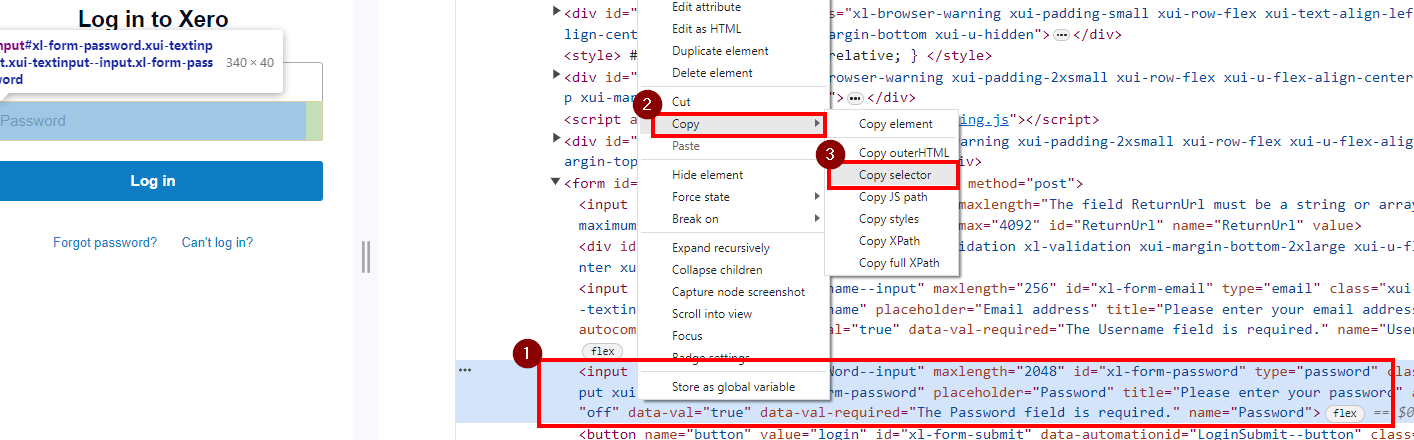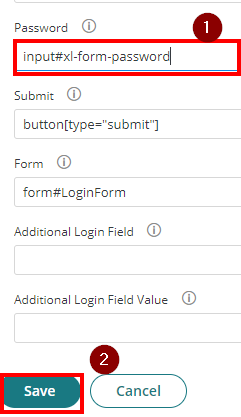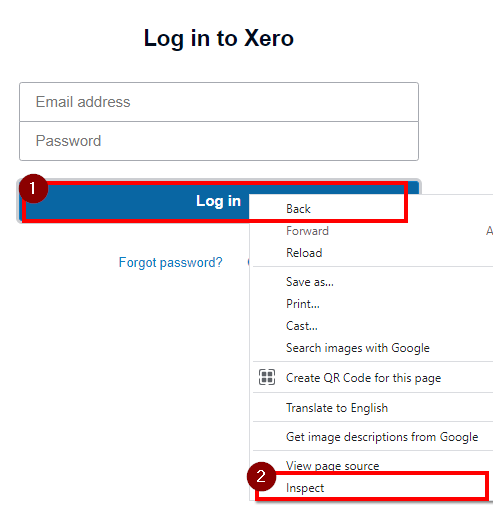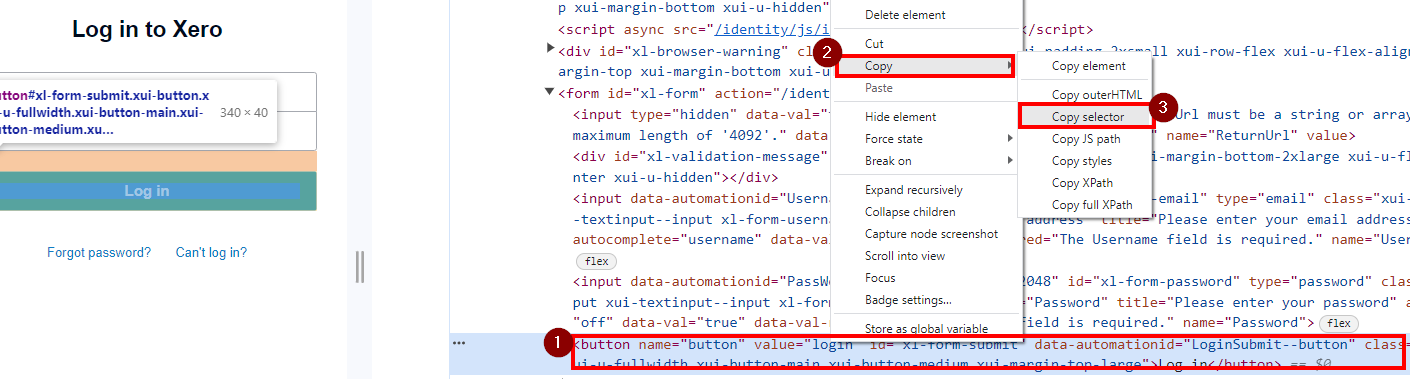Purpose
Often websites will update their login pages which will require the Practice Protect application to be reconfigured. The below guide will show you how to complete this.
Pre-requisites
- Admin Access to Practice Protect
Instructions
- Login to your Practice Protect and switch to Admin portal (eg. http://mydomain.practiceprotect.app)
- Go to Apps & Widget section and click Web Apps.
- Find and click the application you want to reconfigure (eg. Xero).
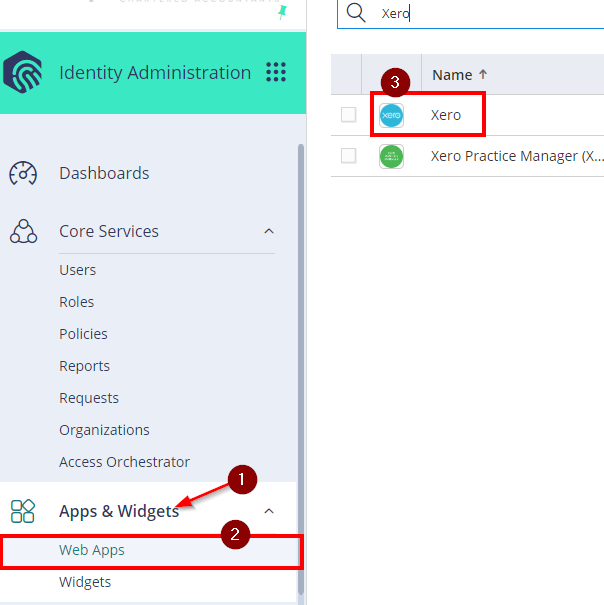
- Open another tab in the browser and go to the login page of the app. Eg. https://login.xero.com/identity/user/login
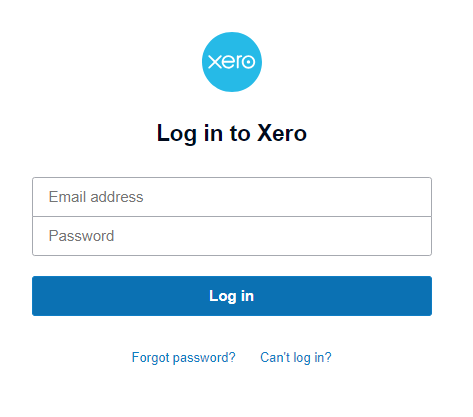
- Follow the relevant section below, depending on which field is not automatically filling in your login information. For example, if the password is not automatically filling in, follow the ‘Capture Password’ section.
- If you’re still experiencing issues with your application, please submit a support ticket here.
- This is only applicable for applications that require a 3rd piece of login information such as a company ID.
- Hover your mouse over the additional field. Right click and select “Inspect“.
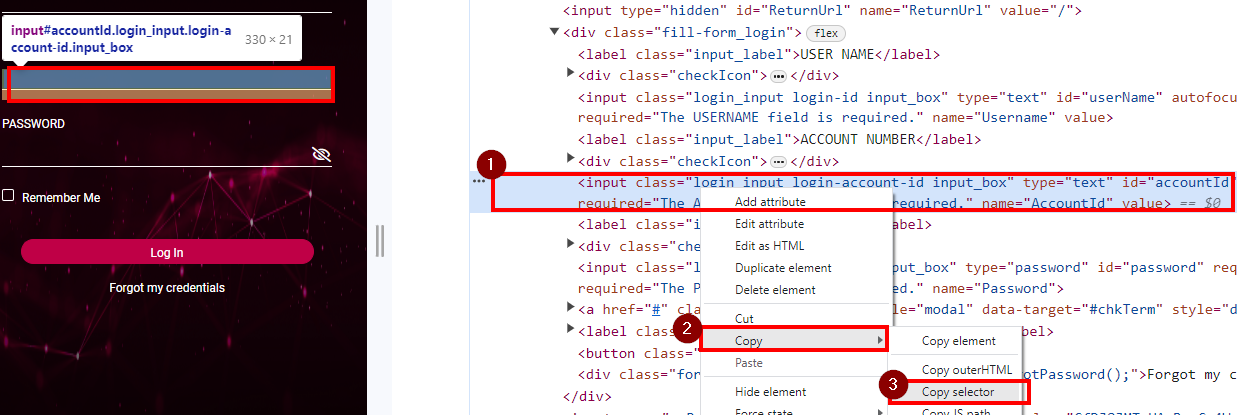
- On the selected submit button, right click and choose Copy. Then, Copy Selector.
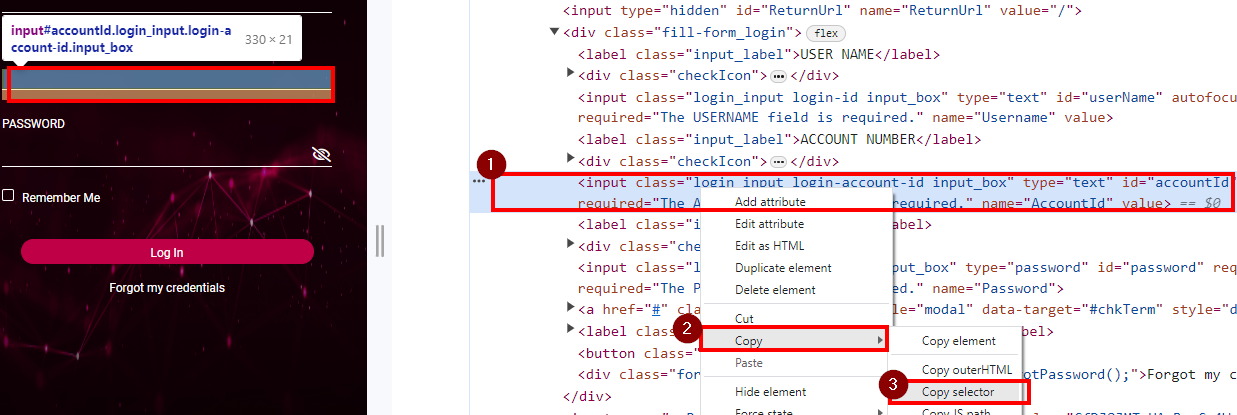
- Go back to the app’s Advanced Settings in Practice Protect and paste it on the Submit Field.
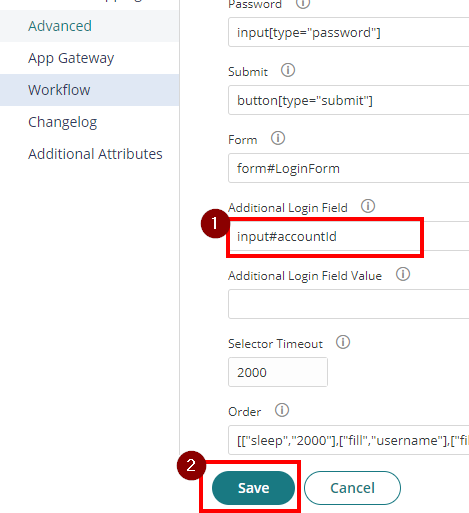
- Hit Save to apply.
The Order field is used to determine the sequence of actions. For example the below order field will delay the login process for 2 seconds (to allow the page to load), fill the username, then password & select submit.
[["sleep",2000],["fill","username"],["fill","password", {pbl:1}],["submit"]]
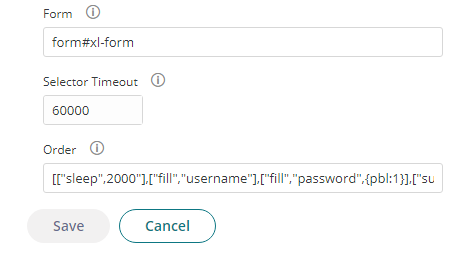 The below order field is commonly used for websites that have the username & password fields on two separate pages. It will delay the login process for 2 seconds (to allow the page to load), fill the username, select submit, delay the login process for 2 seconds, fill the password & select submit.
The below order field is commonly used for websites that have the username & password fields on two separate pages. It will delay the login process for 2 seconds (to allow the page to load), fill the username, select submit, delay the login process for 2 seconds, fill the password & select submit.
[["sleep",2000],["fill","username"],["submit"],["sleep",2000"],["fill","password", {pbl:1}],["submit"]]