If you were logged out of your Browser Extension or you noticed that it was greyed out, please follow the guide below:
- If it’s grey, it only means you’re logged out
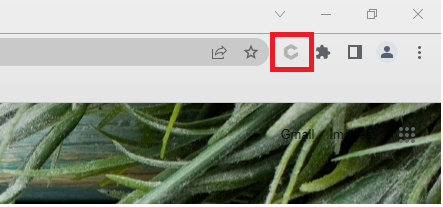
- By clicking the CyberArk Identity icon, Click Sign In.
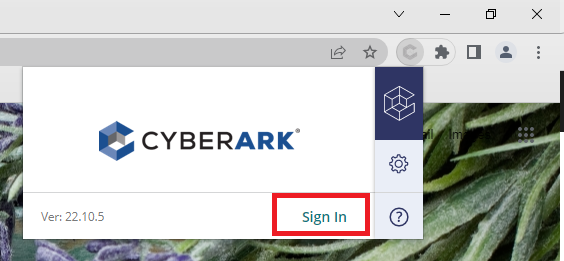
- On your browser, another tab will be added, it’s where you will log in to your Practice Protect account.
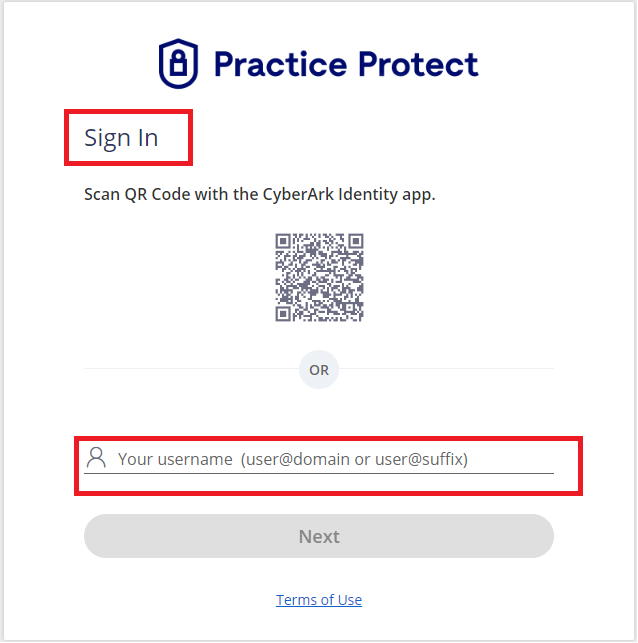
- When the below pops up, click Sign In.
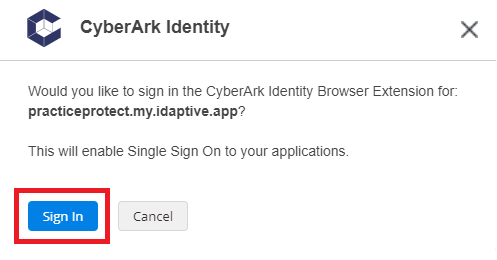
- If no pop-up but noticed that the icon is colored, you are signed in. To confirm, click on the CyberArk Identity Icon and your app list should be available to access.
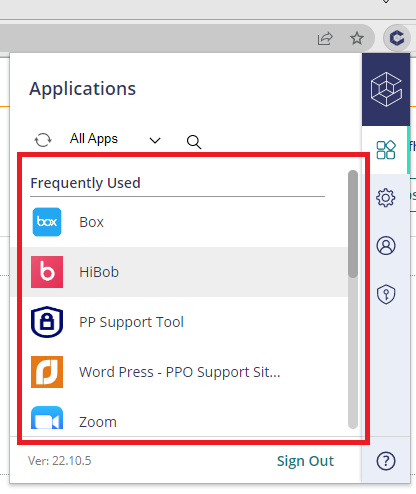
- Click on an application to test Login.
- If you are still having issues, ensure that your browser extension is installed/updated, here are the link for your guide: Google Chrome, Mozilla Firefox, and Microsoft Edge.
- If still not working, contact support at support@practiceprotect.com
You can now open all applications that require the browser extension.
Note: You may have to restart the browser.
