Purpose
This guide explains how to delegate another team member access to your Google Calendar, followed by how the team member can access it after delegation.
If you need to access to a team member’s mailbox that is unavailable to provide you delegated access, you can follow the guide here to temporarily exclude the team member from the Practice Protect SSO integration & directly login to their mailbox.
Instructions
Delegate a team member access to your calendar
- Login to your Google Calendar
- On the left, go to My Calendars.
- Select the calendar you wish to share and click on the three-dot-menu
- Click Settings and sharing
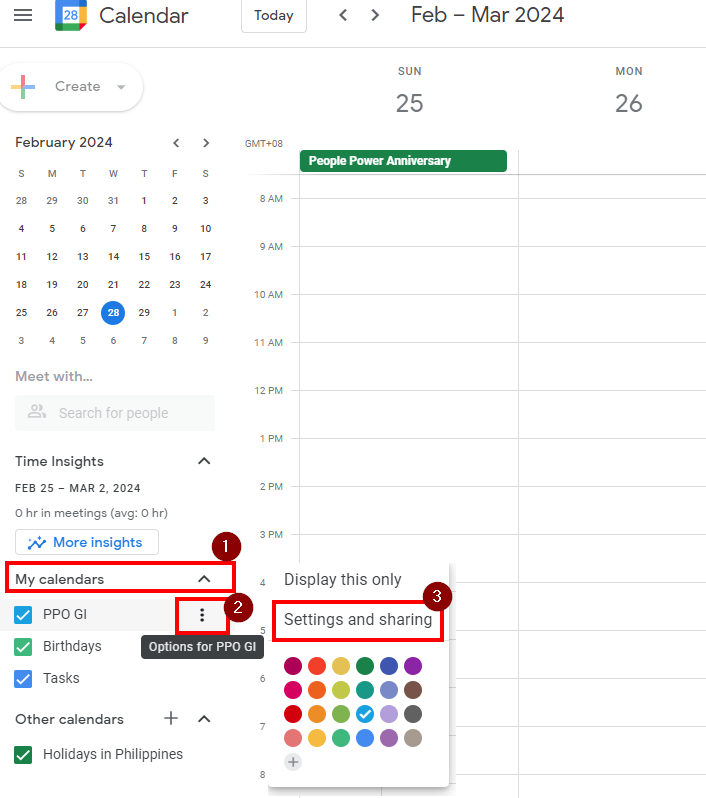
- Click Add people and groups under Share with specific people or groups. A new pop-up will show up.
- Enter the Email Address you want to share the calendar. Note: You can add multiple email address.
- On Permissions select the appropriate access you want to provide to the user. (e.g. Make changes and manage sharing).
- Hit Send.
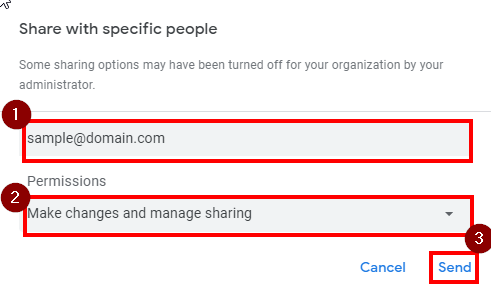
Access calendar that has been delegated to you
- Once a team member has shared their calendar with you, you will receive an email similar to the below. Select Add this calendar to accept.
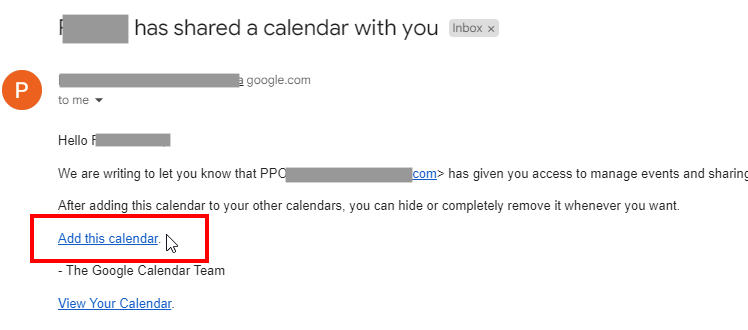
- A confirmation prompt will show on your calendar, click Add.
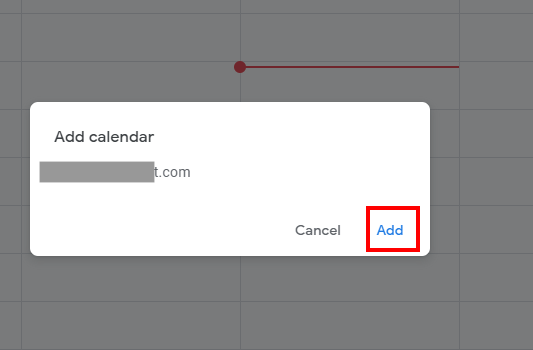
- New calendar is now added on your list and have access depending on the given permission.
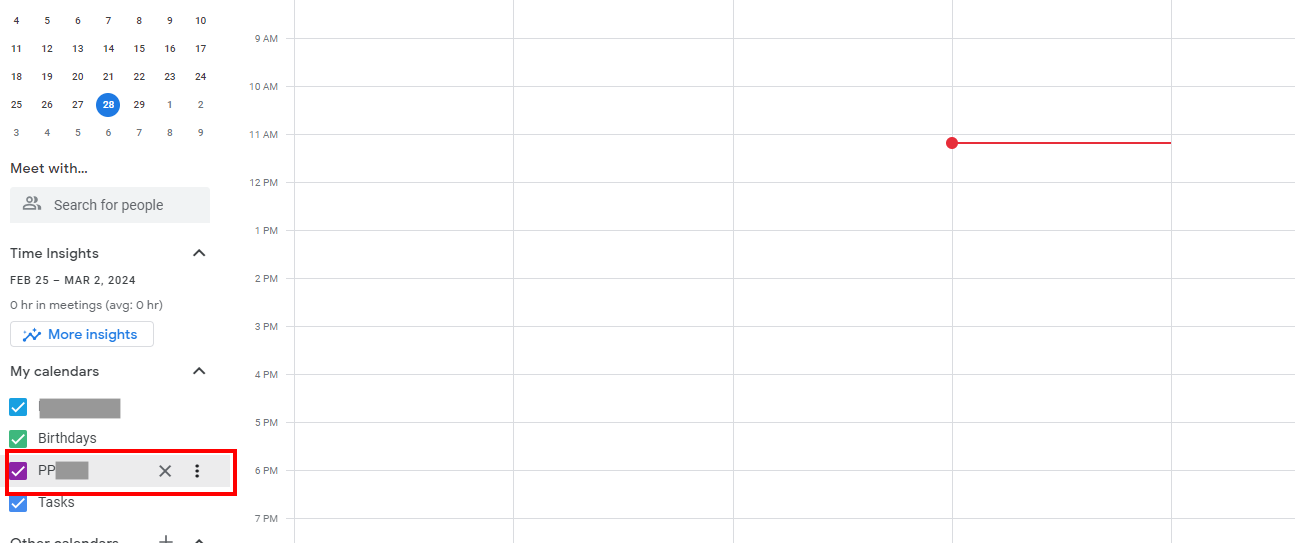
- This completes the process for calendar delegation on your Google Workspace environment.
