Purpose
In this setup, adding users in Practice Protect is synchronized with Google Workspace. This includes the management of the following:
- Adding user in Google Workspace
- Registry of user attributes
- Managing user credentials
- Others
Prerequisites
- Google Workspace SAML & configuration in Practice Protect
- User account with system administrator access in Practice Protect Admin Portal.
Instructions
In this procedure, you will be able to add a user account in Practice Protect and synchronized in Google Workspace.
- Create an In Cloud Only user. Please refer to this link in order to create a user.
- Once the user is created, under Core Services, go to Roles.
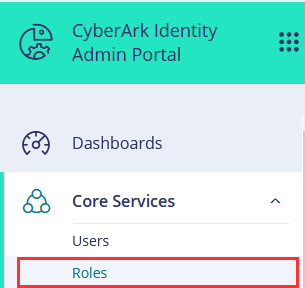
- In the Roles section, Google Workspace are linked into a role. Search and select a role with a corresponding license.
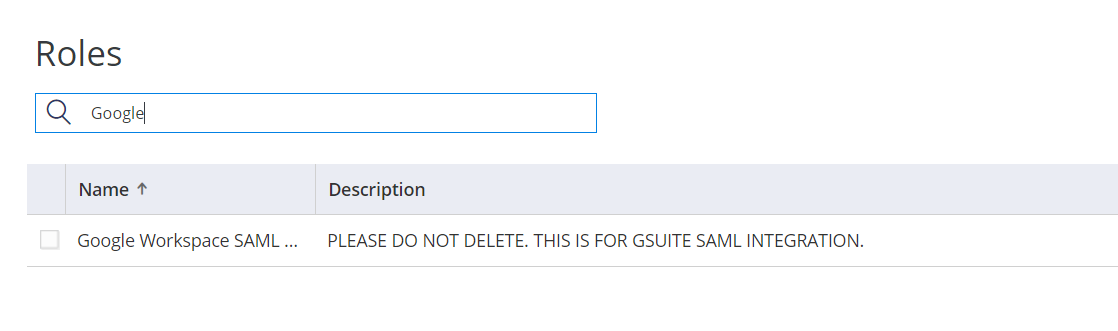
Click the role to see the properties. - Inside the role, go to Members.
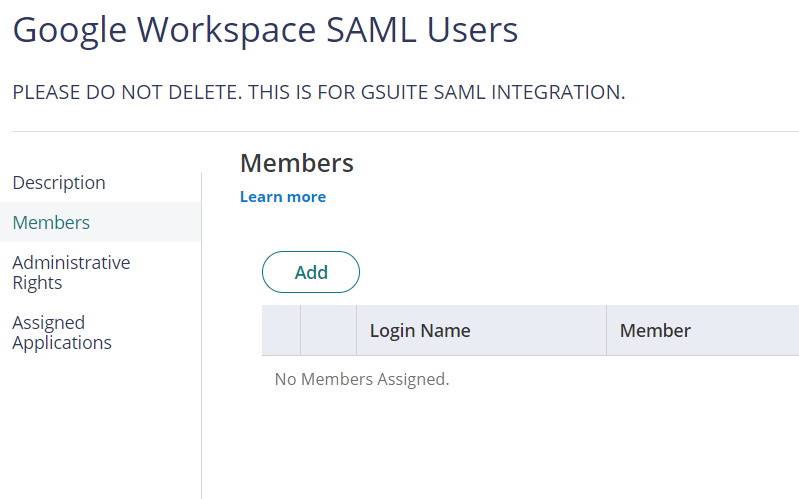
Click Add, and a user list screen will appear.
Search and select the user, click Add, then click Save.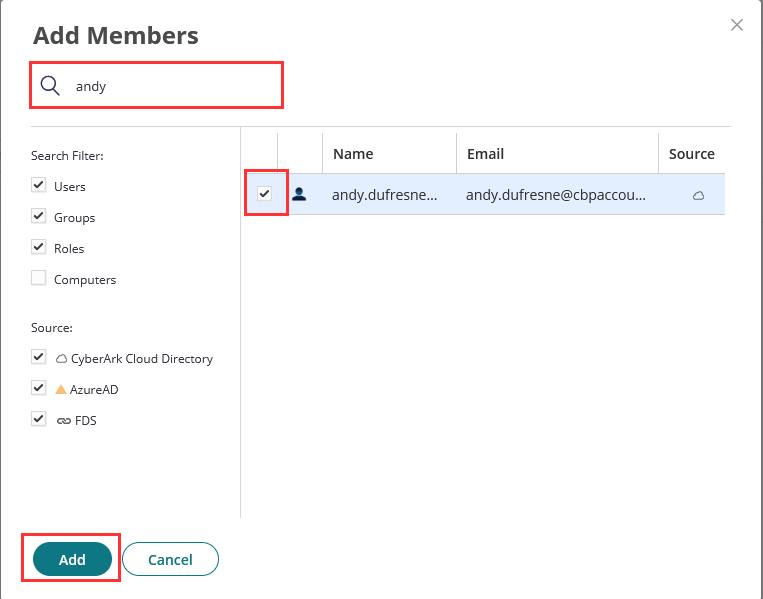
The user is now added to the role. - Next step is synchronizing the user account to Google Workspace manually.
Under Settings go to Users.
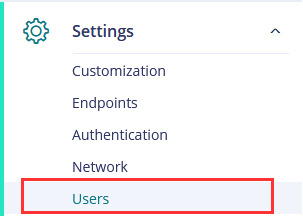
Go to Outbound Provisioning found under the Other section. In Provisioning Enabled Applications drop-down box, choose Google Workspace, then click on Start Sync.
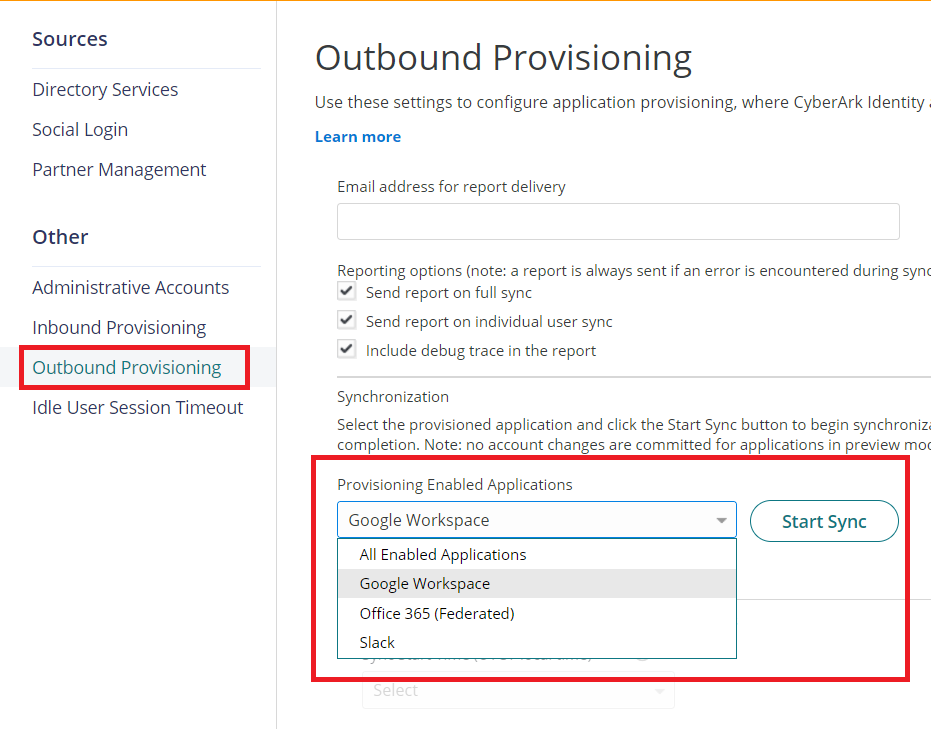
- Check the sync status by clicking the link View Synchronization Job Status and Reports hyperlink.
- Once the Synchronization is complete, you may now check if the user already appeared in Google Workspace Admin Portal.
A new user is successfully added in Google Workspace.
