In Microsoft 365, You can add your own custom tiles to the app launcher. The custom tile appears under the app launcher’s All apps, but you can pin it to the Home apps and instruct your users to do the same. This makes it easier for users to access the Practice Protect portal.
Add Practice Protect to the app launcher
- Sign in to the admin center as a Global Administrator. https://admin.microsoft.com/
- Go to Settings > Org Settings.
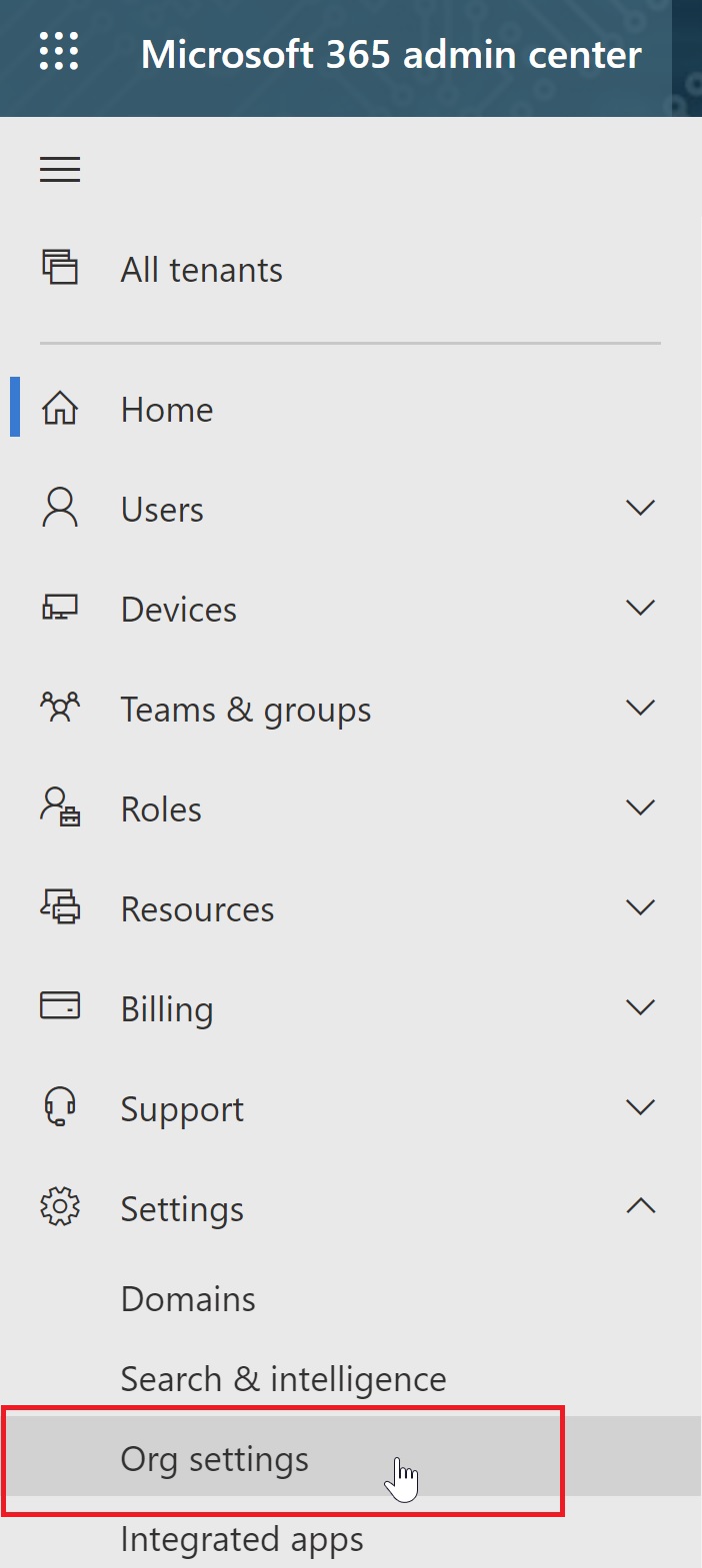
- Go to Organization profile.
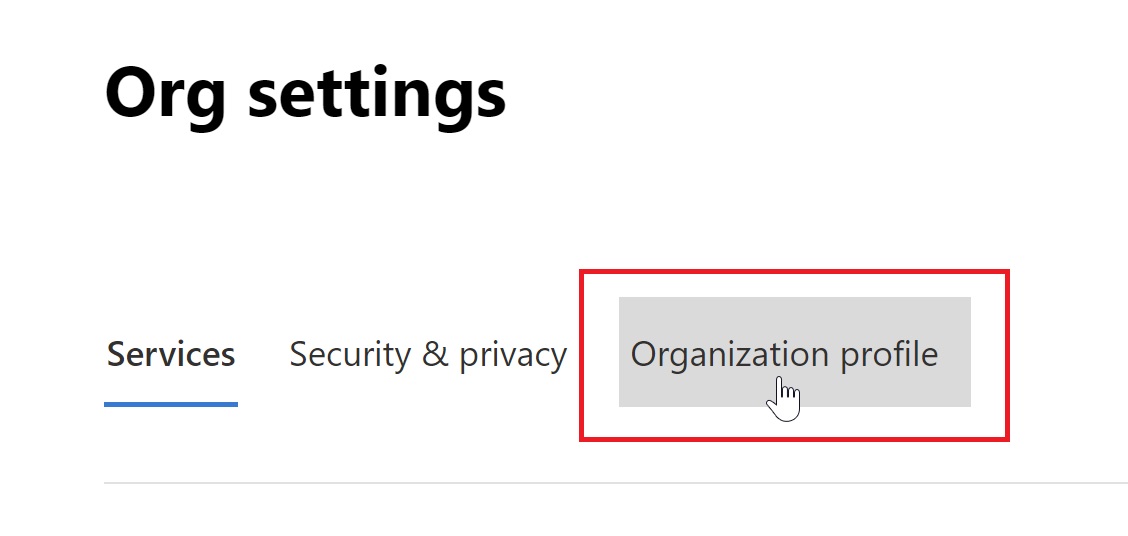
- Click on Custom app launcher tiles.
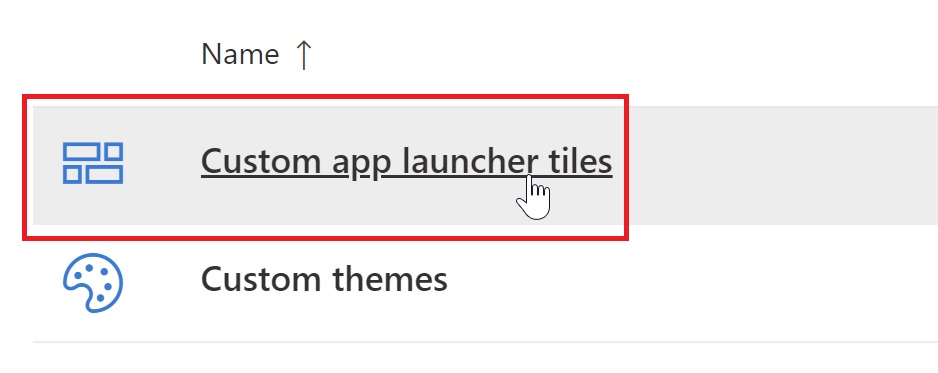
- Click Add a custom tile.
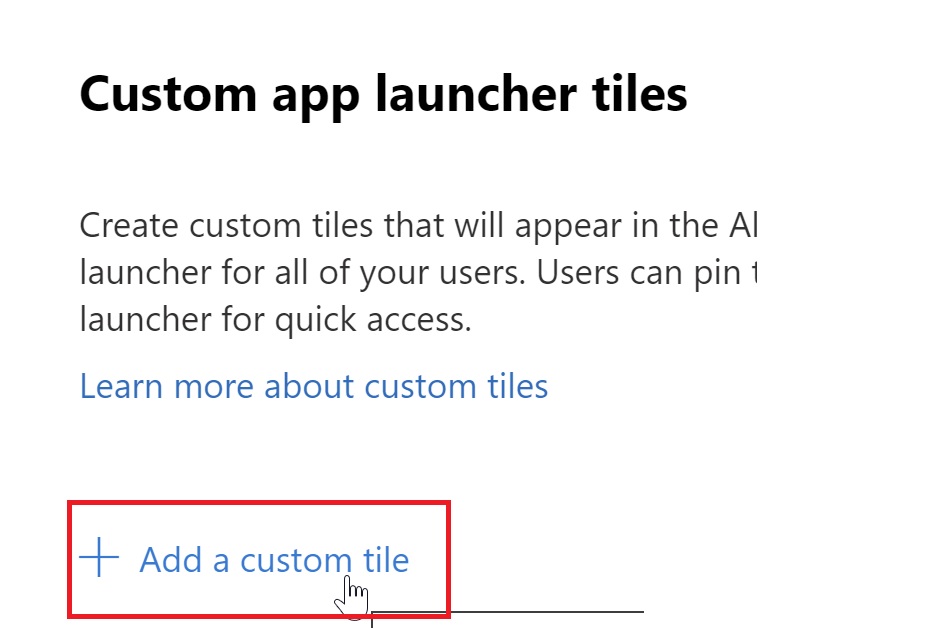
- Fill in the fields below and click Save. Note: User your firms tenant URL.Tile Name: Practice Protect
URL of Website: (Firm Practice Protect URL)
URL of tile image: https://support.practiceprotect.com/pp_logo.png
Description: Practice Protect
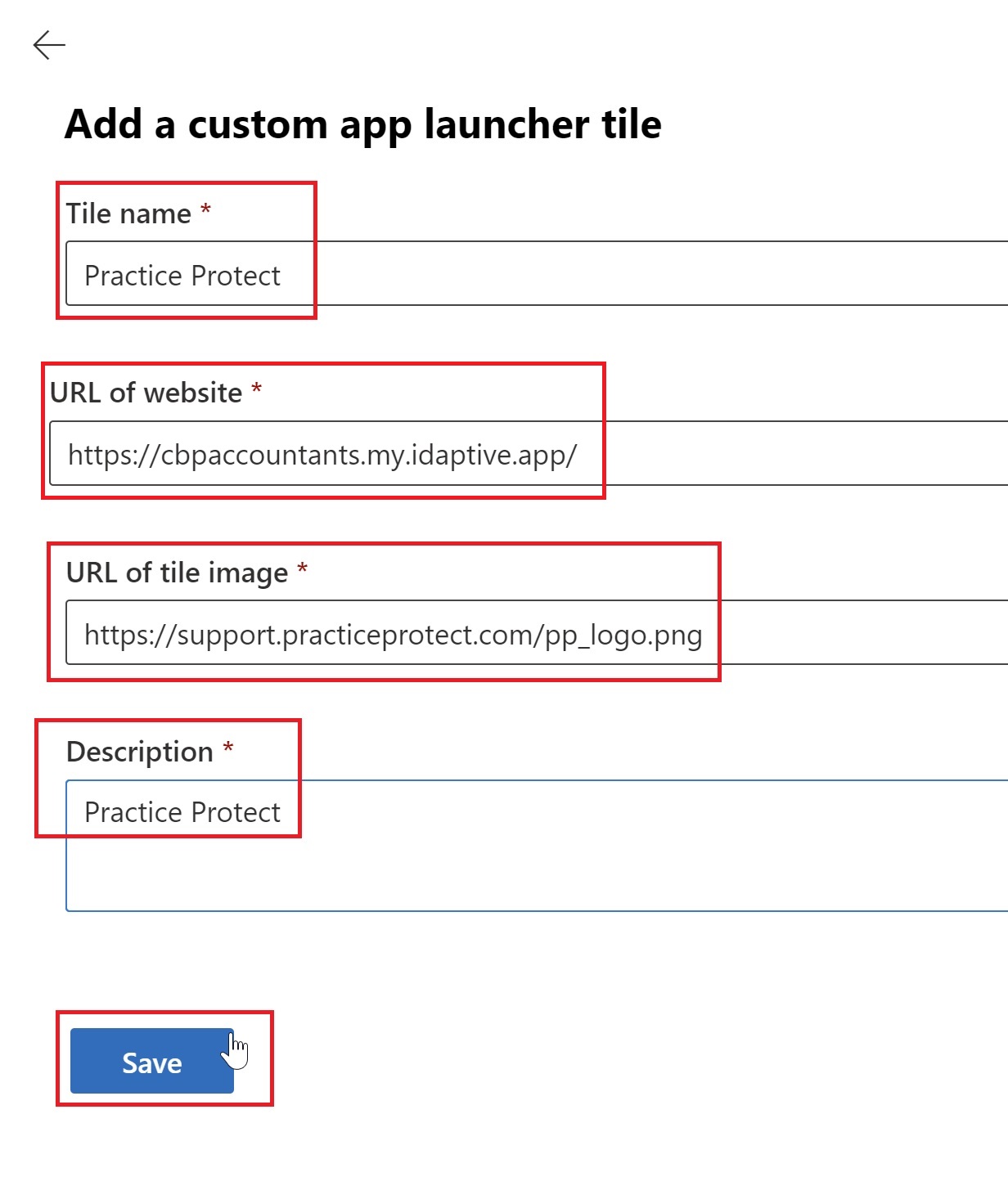
- Practice Protect will now be listed in the App launcher.
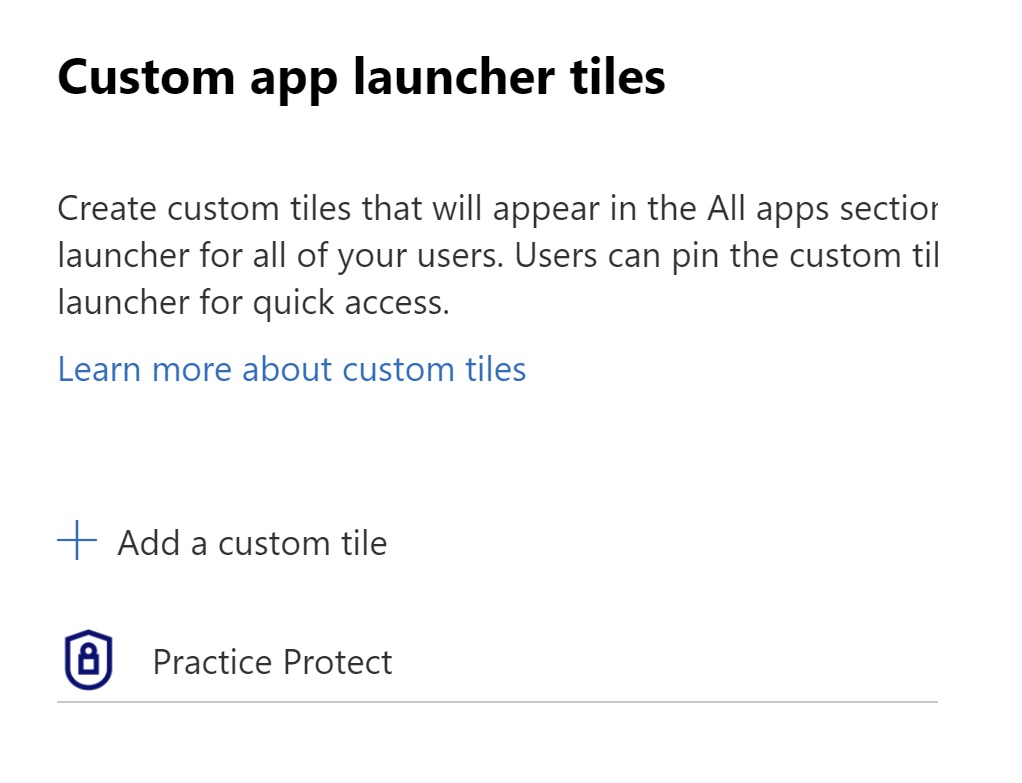
- Continue below to pin the App to the Home launcher.
Pin Practice Protect to the Home launcher (Users)
- Sign in to the Office 365 portal. https://portal.office365.com
- Click on the 9 dots in the top left corner. Then click All apps.
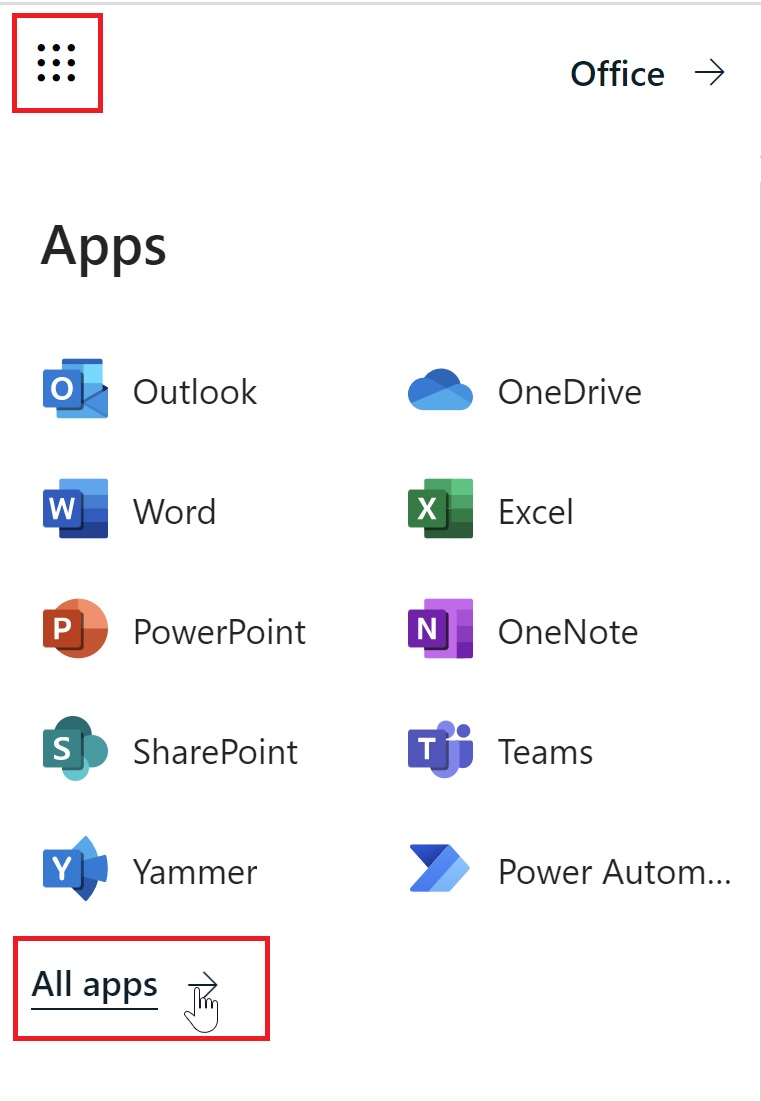
- Search “Practice” at the top. Click on the 3 dots next to the Practice Protect with the shield logo (As below). Then click Pin to launcher.
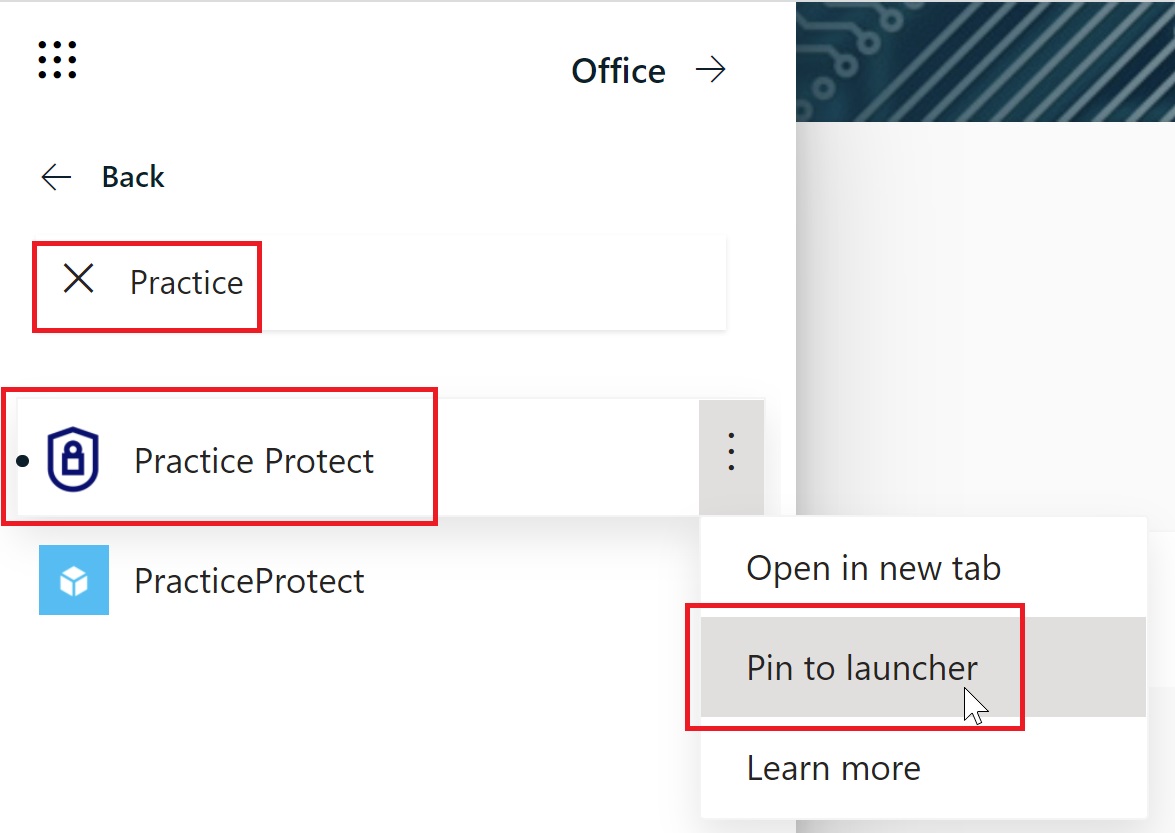
- Click on the 9 dots in the top left corner again and Practice Protect will now be listed.
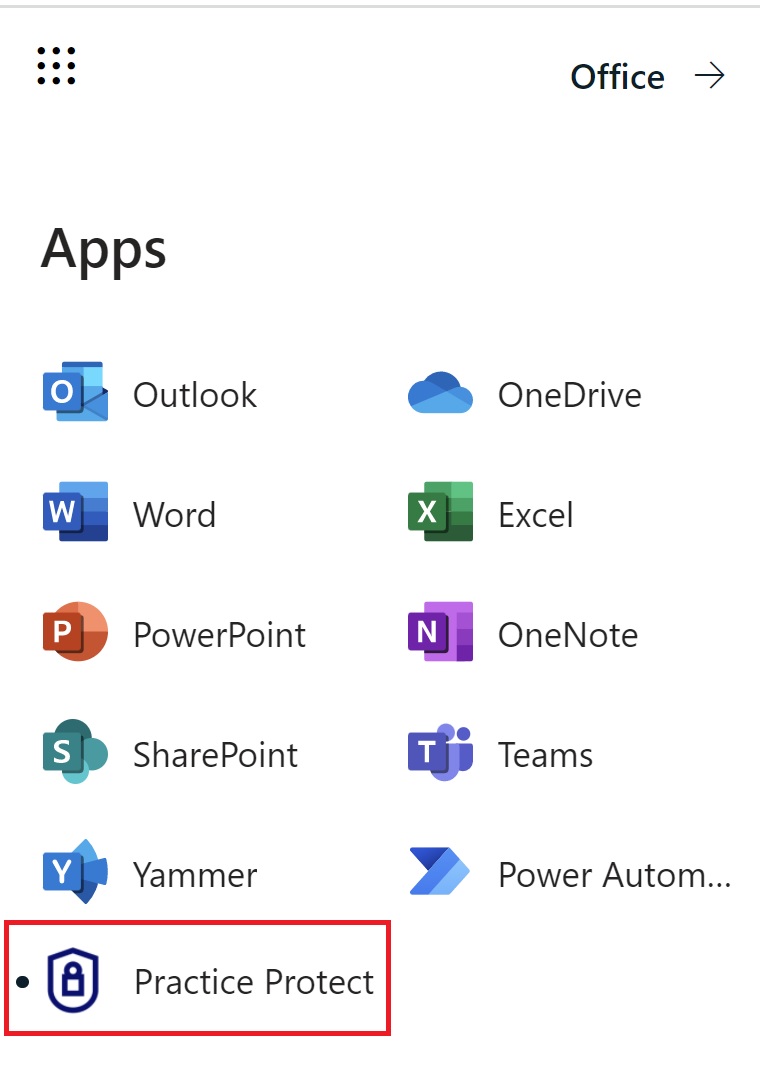
- You can now access your Practice Protect portal from the Home launcher in Microsoft 365.
