Purpose
When removing a Email Protected (Federated) account there are some considerations to take into account. It crucial that you remove accounts correctly in order to avoid any issues. This guide covers options and considerations to take into account prior to removing accounts to suit your company’s requirements.
Before you begin, think about what data is required to be retained from Microsoft 365.
Giving another user access to the deleted user’s email will convert the deleted user’s mailbox to a shared mailbox. The new mailbox owner can then access the mailbox and monitor for new email.
Removing the Practice Protect account will not remove the Microsoft 365 Account or Reduce your Microsoft 365 licensing count. This is the responsibility of the client and the IT Administrator.
If your business uses Active Directory that is synchronizing with Azure AD, you need to delete the user account from Active Directory. Please contact your IT Administrator for more information.
Options and Considerations
Below is a list of options and considerations to take into account and the processes to complete them.
Once you have reviewed the options and considerations you can incorporate them into the Remove User Process here.
Does your organization use Active Directory?
If your organization synchronizes user accounts to Office 365 from a local Active Directory environment. Accounts, Passwords and Attributes must be managed in the local Active Directory.
Removing an Account from Practice Protect that is synced from On-Premise Active Directory will Only remove the account from Practice Protect and cease Practice Protect billing. It will not remove the account from Microsoft 365 or Active Directory.
Please contact your IT Administrator for further Information.
Hide User/Mailbox from Address Book
After the account has been removed in Practice Protect you can chose to hide the account from other users. To do so follow the below steps:
- Login to the Microsoft 365 Admin Portal Https://portal.office.com
- Go to Active Users
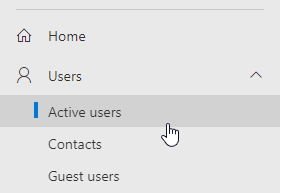
- Find the User Account and open. Go to the Mail tab.
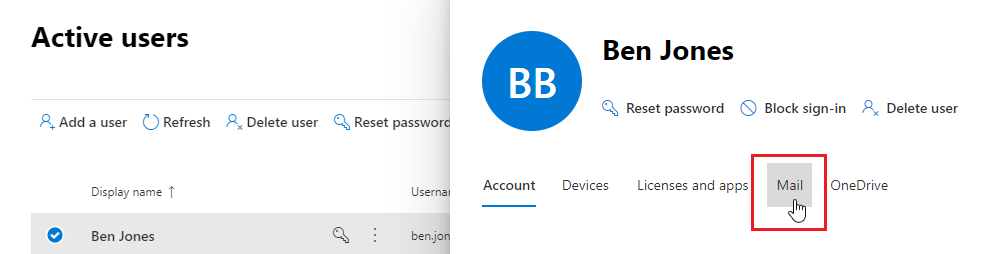
- Click on Manage Global Address List Visibility.
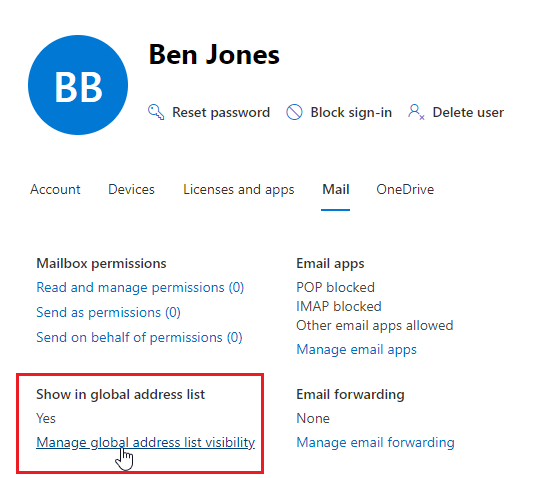
- Untick Show in my organization address list. Click Save Changes.
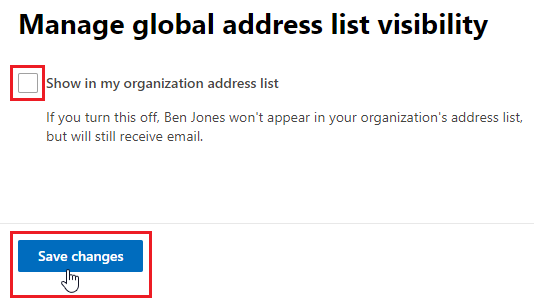
- This can take 72 hrs to update to all local Outlooks in the Company.
Keep the contents of a former employee’s mailbox (Convert to Shared)
Most companies retain
To convert a user mailbox to shared mailbox:
1. Go to the Exchange admin center.
2. Select Recipients > Mailboxes.
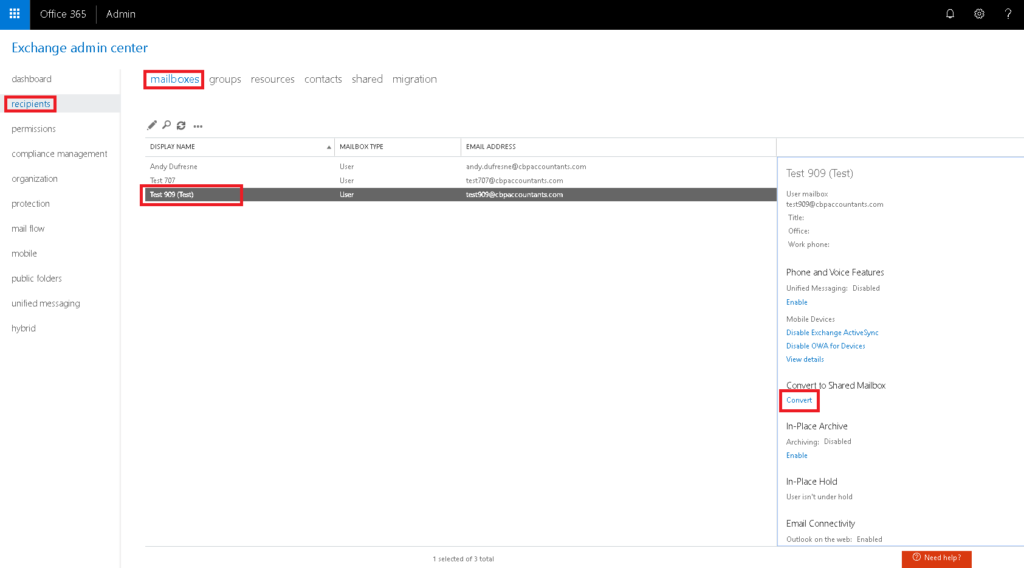
3. Select the user mailbox. Under Convert to Shared Mailbox, select Convert.
4. Once converted you can remove the license from the user in Microsoft 365, and stop paying for it. We would also advise to hide the account from the Address Book in the guide above.
Note: After converting the user mailbox to a shared mailbox and removing the Microsoft 365 license, their access to OneDrive will also be removed.
5. Do not delete the user’s old mailbox or account in Microsoft 365. This account is required as an anchor. Removing it will delete the email data.
Block a former employee’s access to Microsoft 365
It prevents the person from accessing their old Microsoft 365 mailbox and data.
To block the users access to Office 365 data follow the below process
1. On Practice Protect Admin Portal, go to Core Services > Users > select the user > On Accounts, tick the box beside Locked then Click Save.
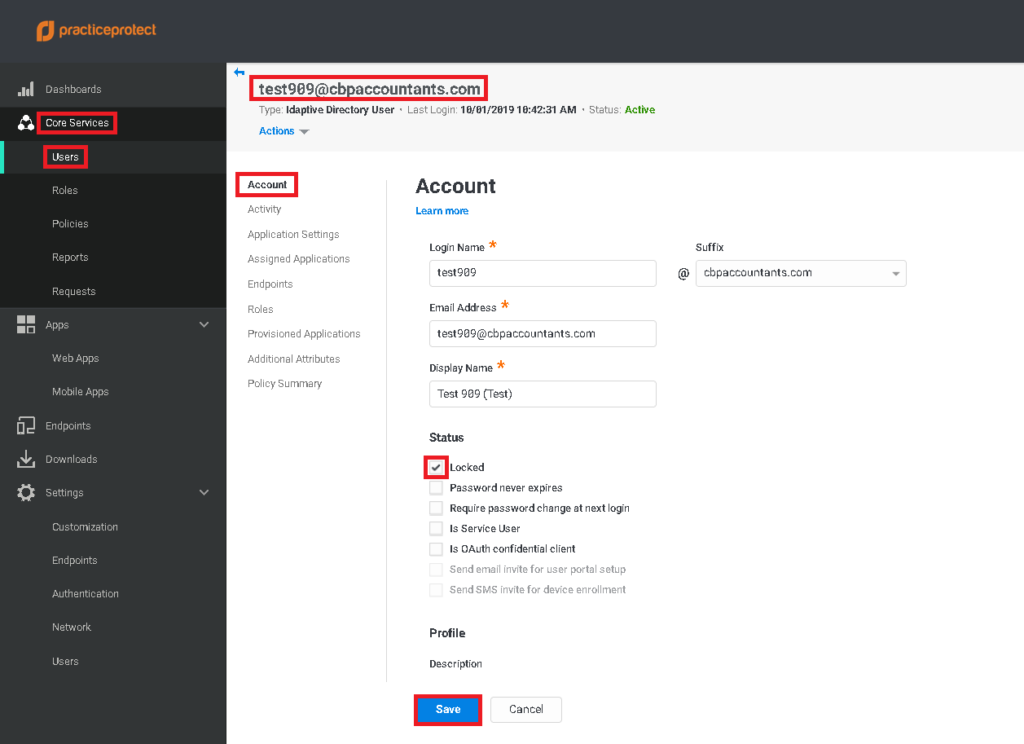
2. This locks access of the user in Practice Protect.
3. Click on Actions > Set Password > On Set User Password prompt, enter the new password and confirm the new password. Click Save.
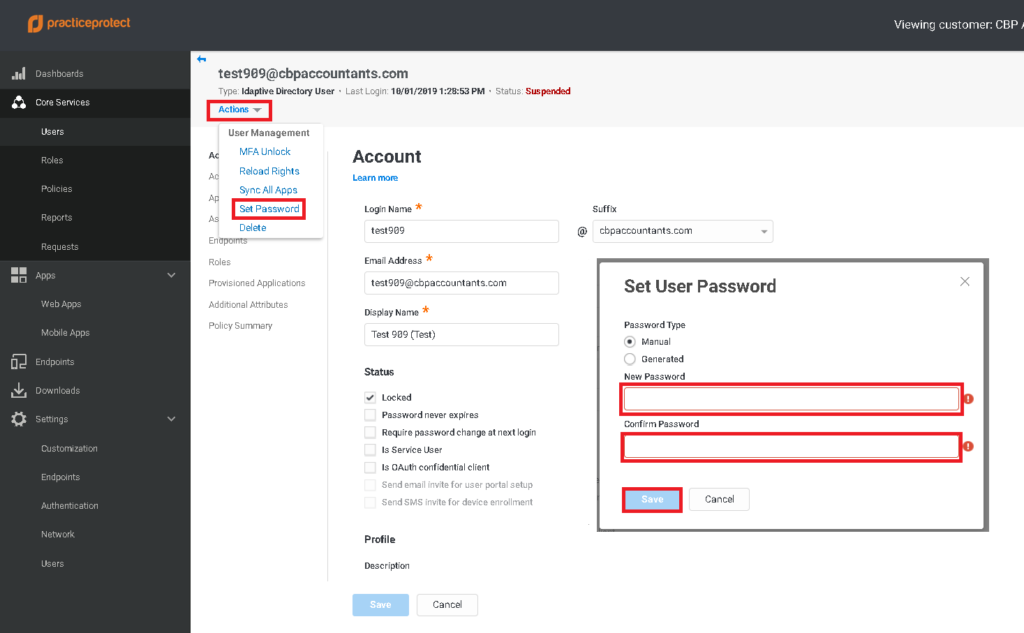
4. Once Outlook or mobile device reconnects to M365, this will try to re-authenticate. Outlook desktop and mobile device will stop working.
5. Login to O365 Admin Center, go to the Users > Active users page.
6. Select the name of the employee that you want to block. Click on the Block Sign.
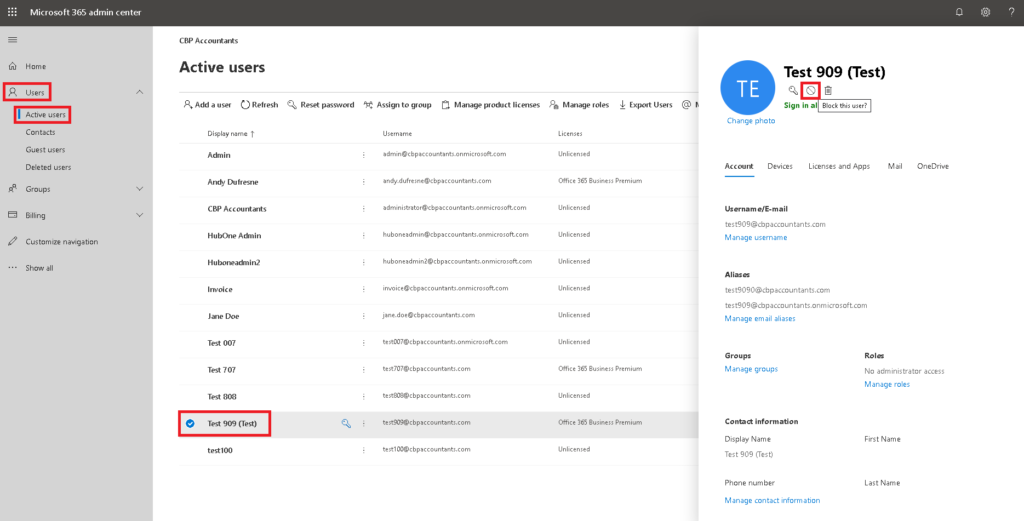
7. Tick the box beside the Block this user from signing in option. Click Save Changes.
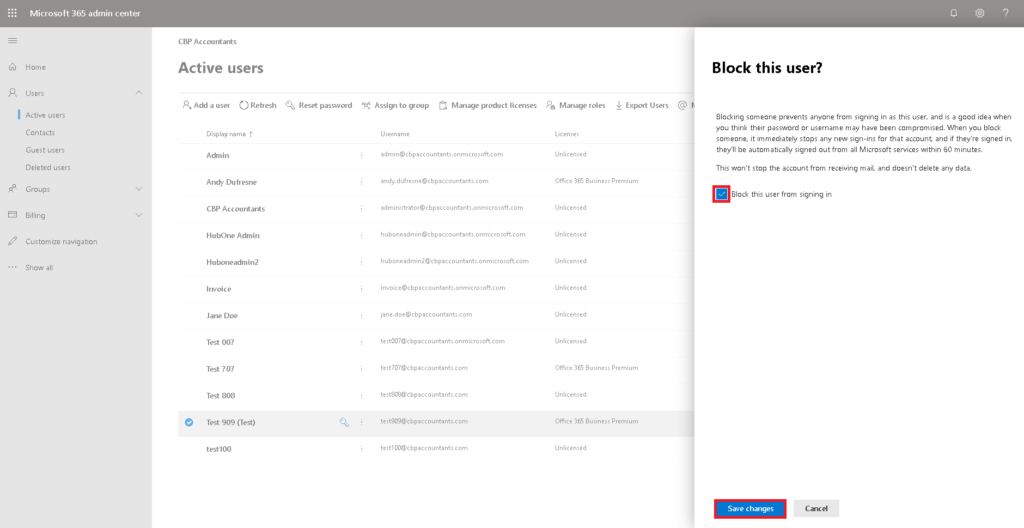
8. This will restrict the users from accessing Microsoft services and will automatically log the user out on currently logged in apps within 60 minutes.
Note: When you block a user’s access, you’re still paying for their license. You have to delete the license from your subscription to stop paying for it.
Wipe and block a former employee’s mobile device
Removes your business data from the phone or tablet.
If your former employee had a organization phone, you can use the Exchange admin center
to wipe and block that device so that all organization data is removed from the
device and it can no longer connect to Microsoft 365.
Warning: This should be done by your IT Administrator, if the device is a company owned you may select the WIPE option otherwise do not select the WIPE option as this will factory reset the device.
1. Go to the Exchange admin center.
2. In the Exchange admin center, navigate to Recipients > Mailboxes.
3. Select the user, and under Mobile Device, select View details.
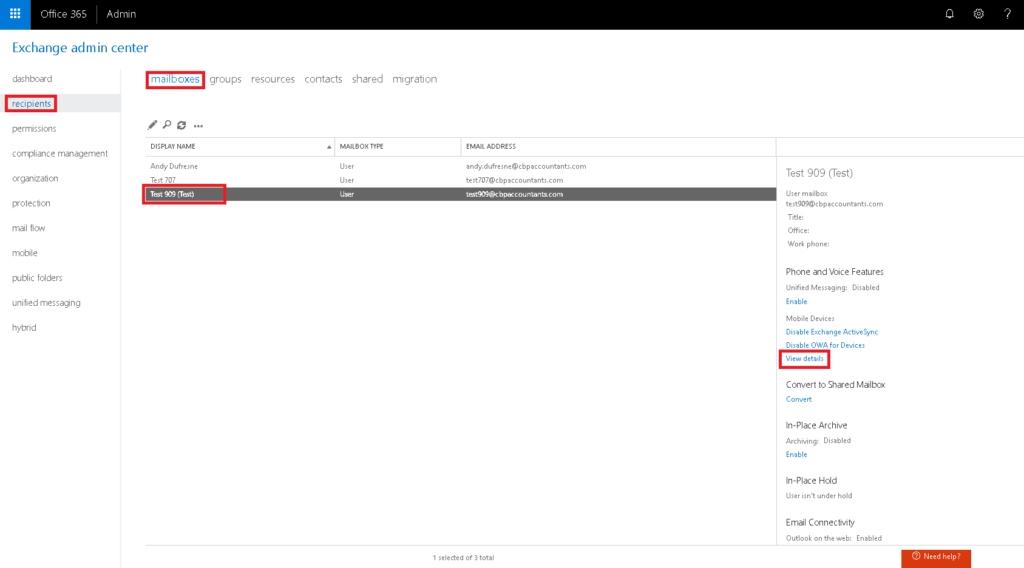
4. On the Mobile Device Details page, under Mobile devices, select the mobile device, select Wipe Data, and then select Block.
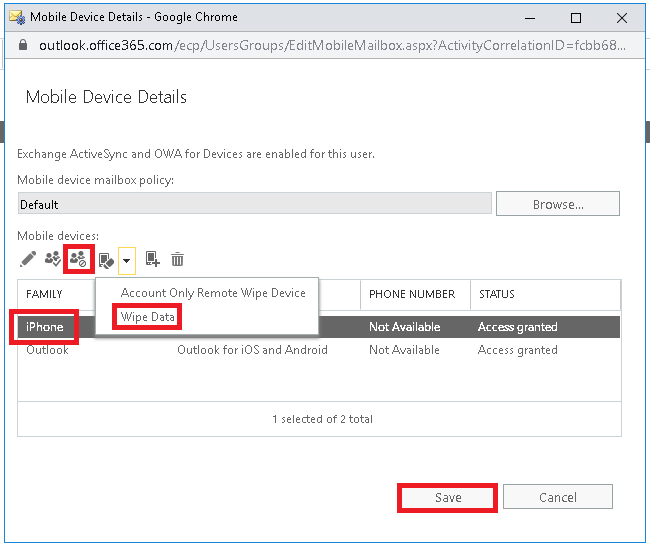
5. Select Save.
Keep the contents of a former employee’s OneDrive Account
If you remove a user’s Microsoft 365 license this will remove the contents of their Personal OneDrive.
Before you delete the account, you can move the content of their OneDrive to
another location or another users OneDrive.
Microsoft has the following guide.
This is the responsibility of the client and we would advise to work with your IT Administrator to complete.
