Purpose
This article will guide you if you have Gsuite SAML (SSO) enabled and you want to remove user account in Practice Protect. You will have options to remove both user accounts Practice Protect and G Suite or just remove the Practice Protect Account and leave the G Suite Account in Active Status.
If you don’t need the G Suite Account data you may delete both User Accounts (PPO and G Suite). If you want to keep the users data (mailbox, etc.) you have to leave the G Suite Account in Active status.
Prerequisites
- G Suite SAML enabled
- Super Admin Access in GSuite
- Access to Practice Protect Admin Portal
- PPO Account and Gsuite account to be Removed
Instruction
If you want to remove the Practice Protect account and retain the Gsuite Account as Active (i.e. mailbox), follow the steps below.
1. Do you need to provide mail delegation form this user’s mailbox to another user? If yes, follow this link. Proceed on the next step once done.
**Note: You can no longer do mail delegation when the user is deleted in Practice Protect (unless you recreate the exact deleted account in PPO).
2. Do you need to Route users’ email to another address? If yes, follow this link. Proceed on the next step once done.
3. Login to Practice Protect then switch to Admin Portal.
4. Check the Role mapping in Gsuite. Go to Apps > Web Apps > Double Click on GSuite Web SAML + Provisioning. Click on Provisioning. On Role Mappings section, take note of the Role Names. On this example we have GSuite SAML Users, G Suite Administrator and G Suite Root.
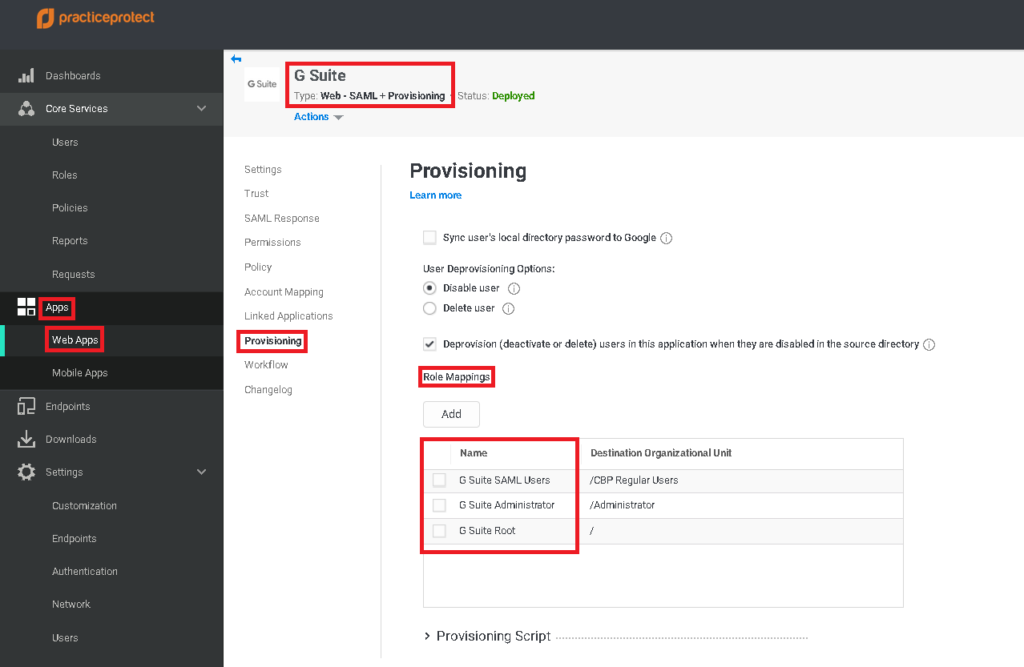
5. Remove the user from all these roles. On this example the user (test1@firmfort.com) is a member only on G Suite SAML Users.
6. On Core Services, go to Roles, select the Roles i.e. G Suite SAML Users. Click on Members > tick the box beside the user’s login name (user to be removed) > Click Actions then select Delete. Click Save. Repeat the same step for the other Roles identified in step no.4 if necessary.
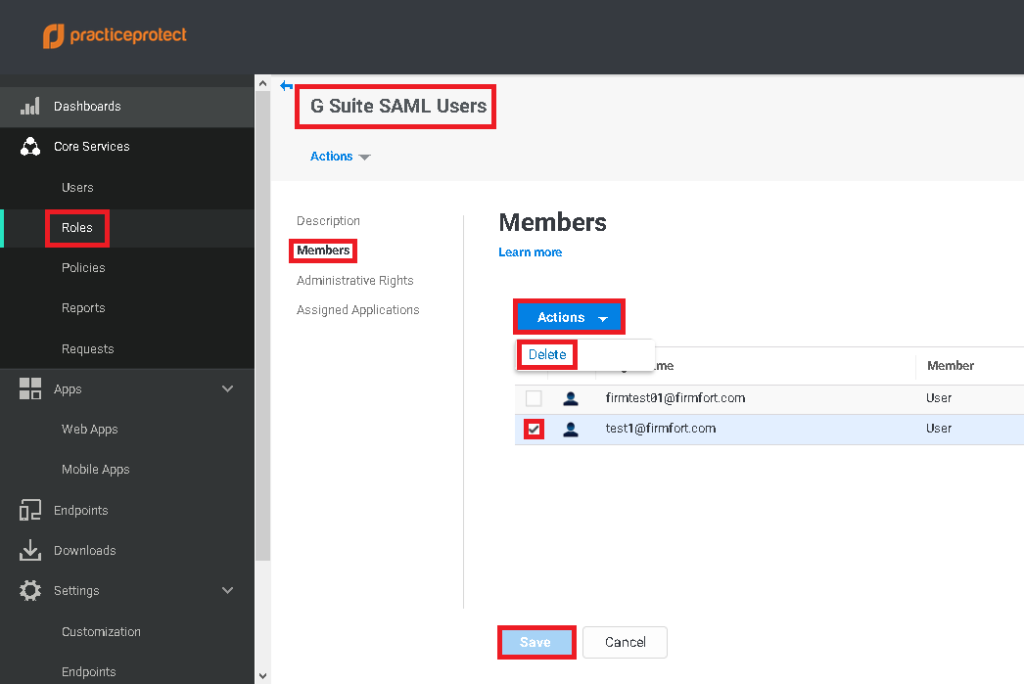
7. On Core Services go to Users > Select the user to be removed > Click Actions > Click Delete. Click Yes when prompted.
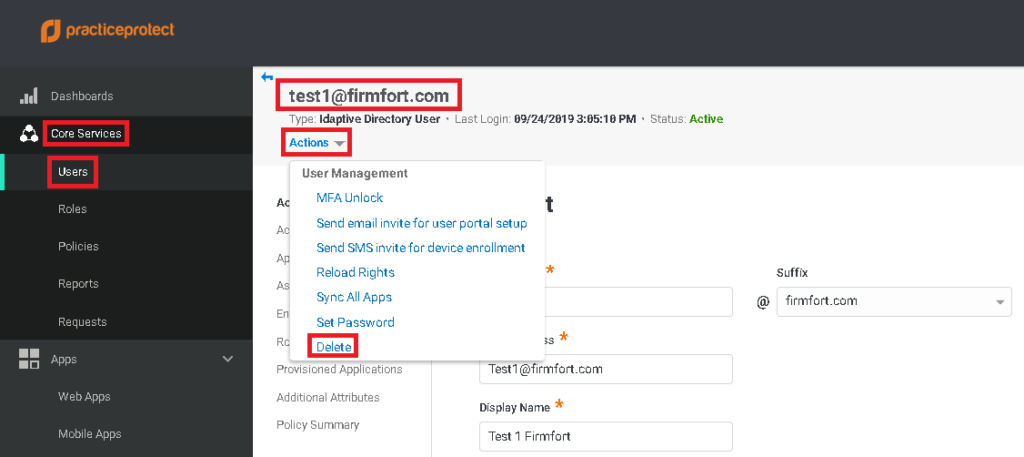
8. This removes the user in Practice Protect but retains the G Suite Account (Status is Active) and all its attributes. The Mail delegation that was setup and mail routing/forwarding are also untouched.
If you want to remove both the account in Practice Protect and GSuite, follow the steps below. This will delete the mailbox and all other apps in Gsuite for the desired user.
1. On Core Services, go to Users > Select the user to be removed > Click Actions > Click Delete. Click Yes when prompted.
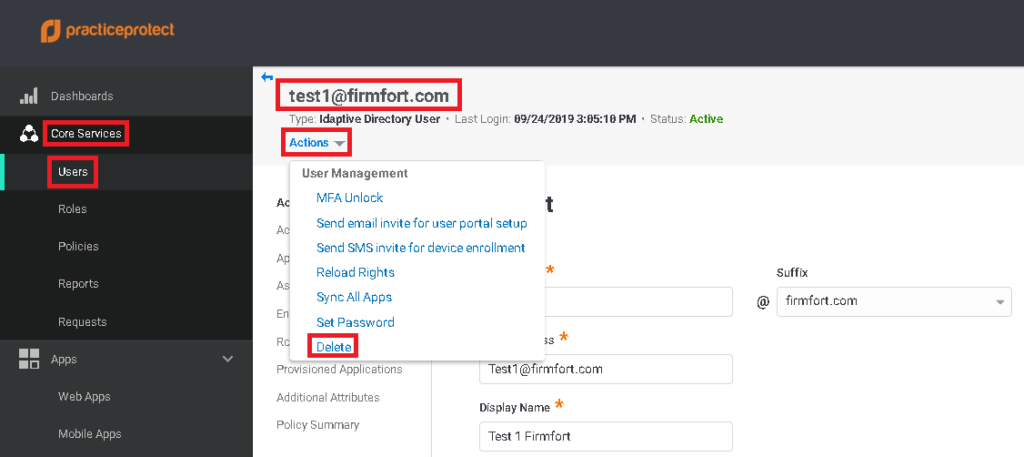
2. This removes the user in Practice Protect and retains the G Suite Account and all its attributes. This also sets the G Suite Account Status as Suspended by dmin which means the mailbox will no longer be active and won’t be able to receive emails. Login to G Suite Admin portal then go to Users to confirm the status of the GSuite Account.
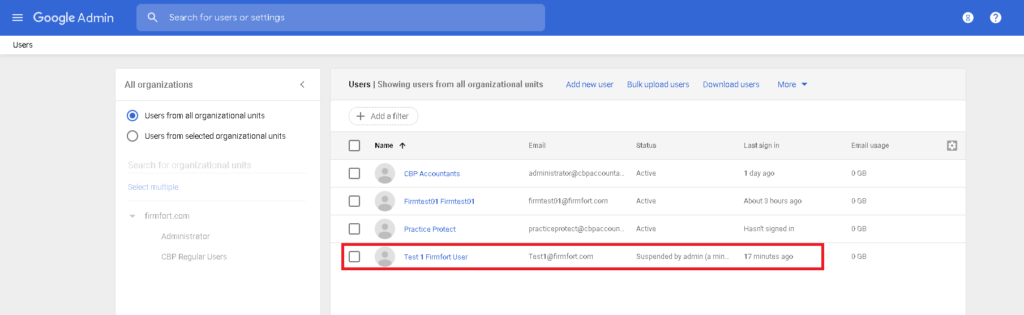
3. Hover the cursor to the user to be deleted (i.e. Test1@firmfort.com) >Click More > Select Delete user.
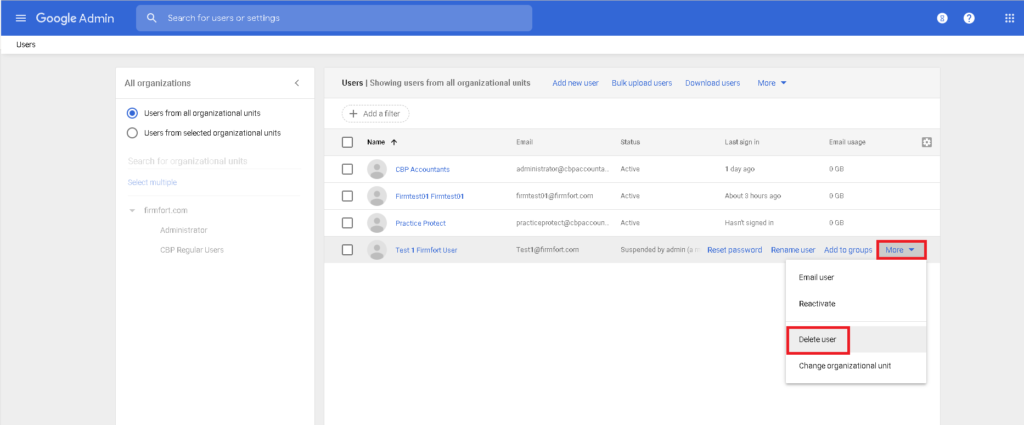
4. On the Delete user prompt. You may opt to transfer the data of the user to be deleted to another Gsuite Account or not.
- If you want to transfer the data to another user, select the tick boxes as desired on Select data to transfer option and enter the account of another user where you want to transfer the data on Transfer to option. Click DELETE. Click Done.
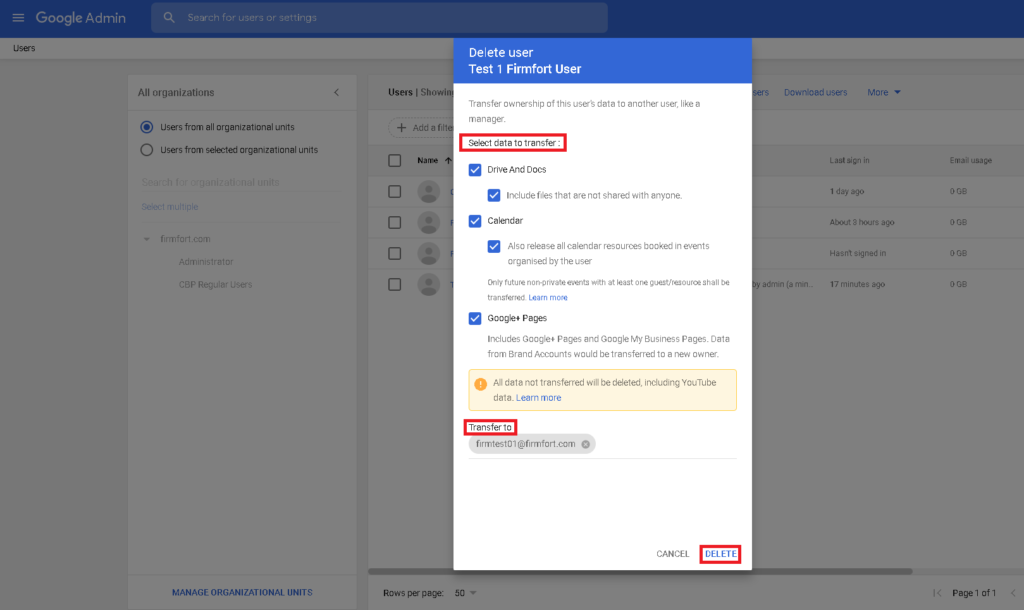
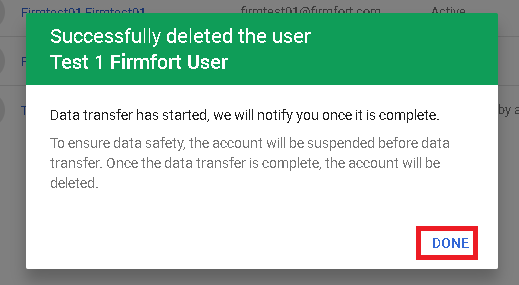
- If you do not want to transfer the data to another user, untick all the boxes on the Select data to transfer and click DELETE
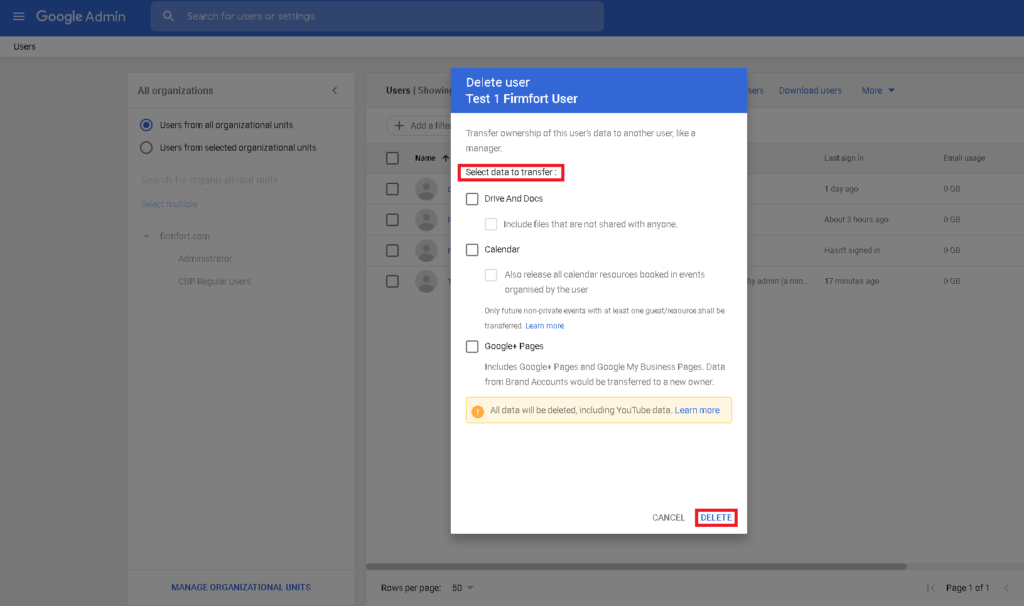
5. Either of the options in step 4 will delete the users in G Suite.
