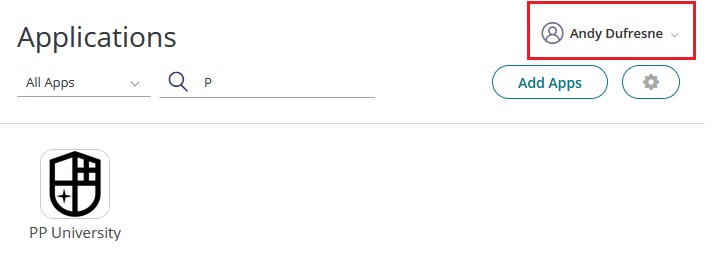Purpose
This guide will show you how to log into the user portal of Practice Protect with your Microsoft 365 / Entra ID login. Where your portal has been deployed with this source directory (Microsoft Entra ID). If this is not your deployment type, please refer to this guide.
User Portal
- Open your chosen browser and go to your company’s Practice Protect URL.
- Fill in your Microsoft 365 Username/Email and click Next.
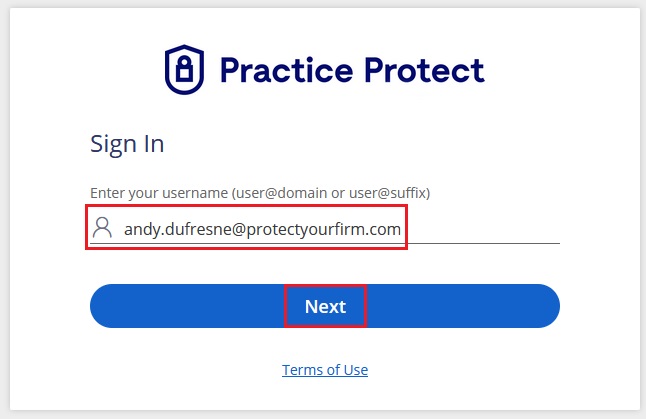
- You will be redirected to the Microsoft 365 Sign-in screen. Fill in your Microsoft 365 Password and click Sign In.
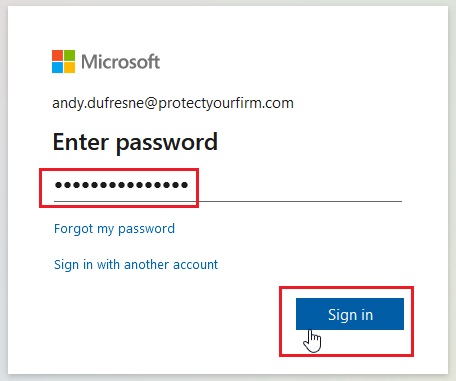
- Complete your Microsoft 365 MFA requirements (e.g. SMS verification or Microsoft Authenticator app) and continue.
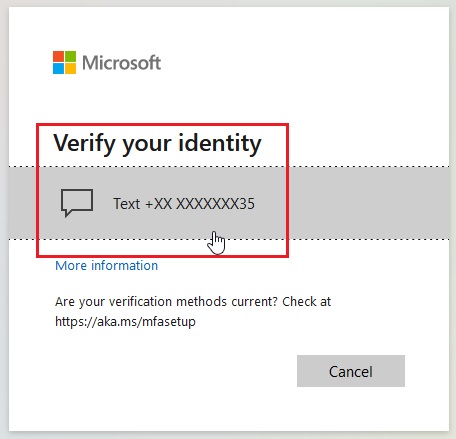
- Complete your Practice Protect MFA requirements (If implemented) or skip if new account email.
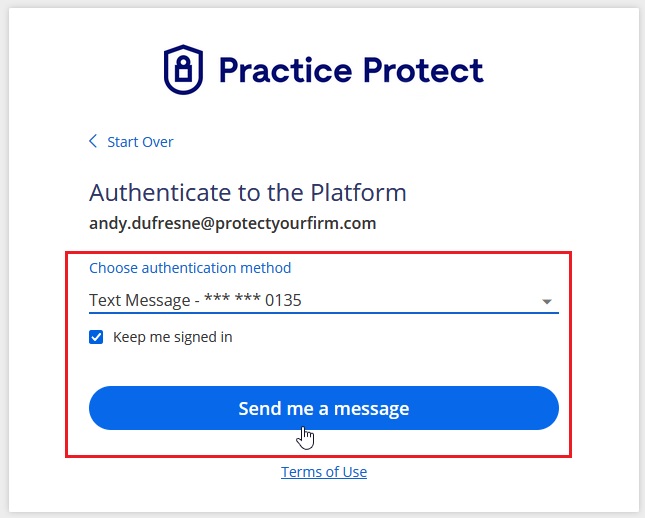
- For new accounts, complete the welcome prompt process to configure MFA. For existing accounts skip to step 8.
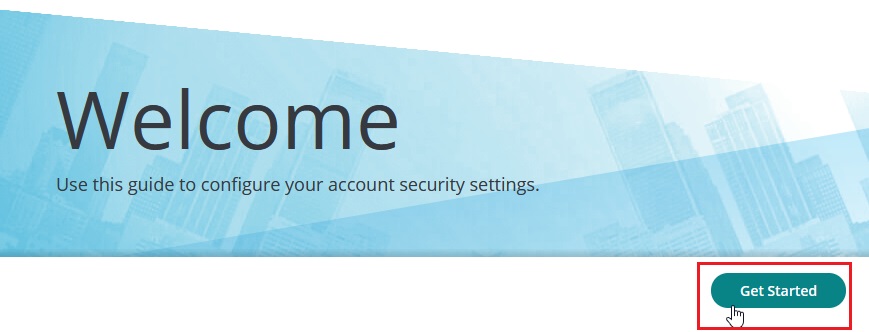
- Complete MFA configuration, for Microsoft 365 accounts you cannot change your Mobile number from Practice Protect. For Mobile changes contact your Microsoft 365 Administrator. Click Done once MFA is configured.
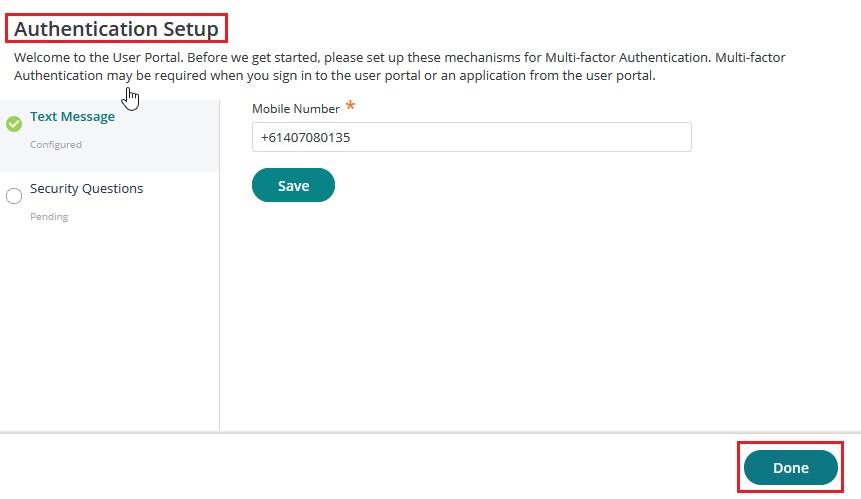
- You are now logged into Practice Protect with your Entra ID/ Microsoft 365 identity.