Purpose
This guide shows how to setup and use Passkey authentication to sign in to the platform. To use this feature your Password Admin must enable this setting in the backend of the admin portal.
Password Admin can use the following article to setup Passkey authentication to the platform.
Instructions
- After you sign in to Practice Protect, a wizard prompt will appear to configure Passkey. Click Get Started.

- Click Passkey then give passkey a name. Hit Submit.
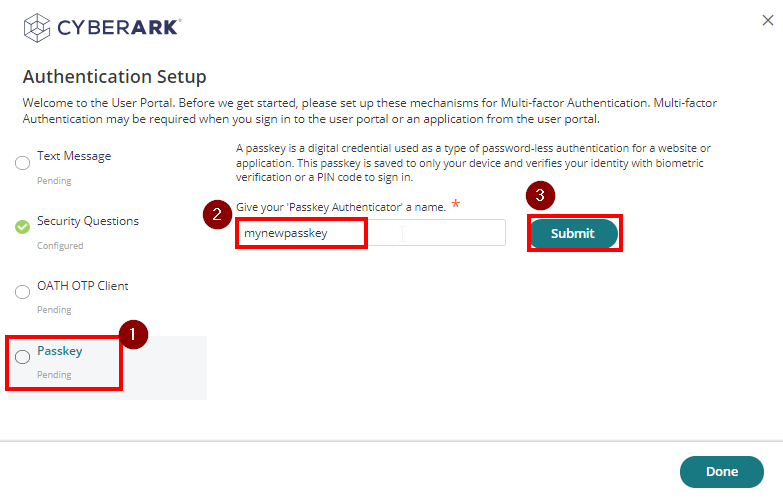
- When prompted, select the method you want to use for passkey. As an example, we will pick use a phone, table, or security key.

- Scan the QR using the camera on your selected device (e.g. mobile phone) then follow the instructions on your device.
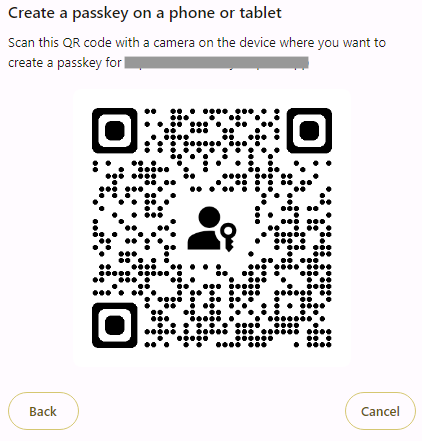
- A notification will show confirming you successfully setup Passkey. Click Done to close the setup.

Note: If wizard prompt did not appear, you can setup Passkey by going to Account > Authentication Factors > Click Add next to Passkey. - Users can now login using Passkey from the login page.

