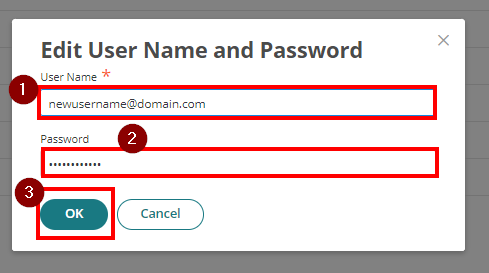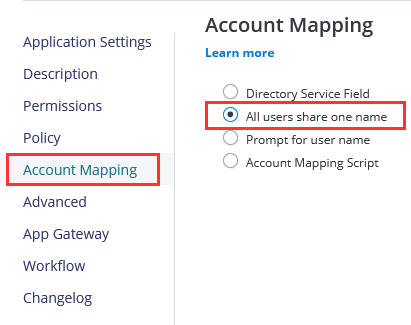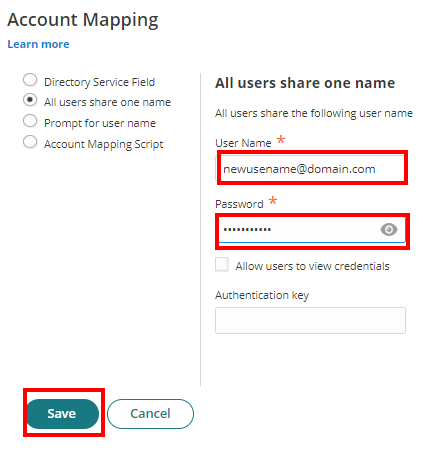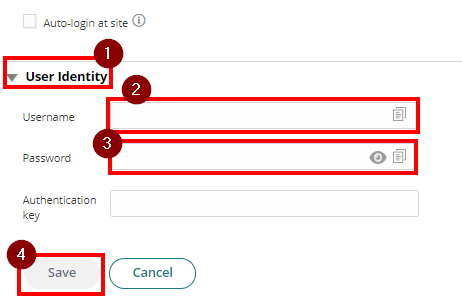Purpose
This article guides the nominated Password Admin in Practice Protect on how to change/update username and/or password for either shared or individual cloud applications.
The below Hierarchy of Application Credentials shows how does an app prioritize any stored user login accounts.
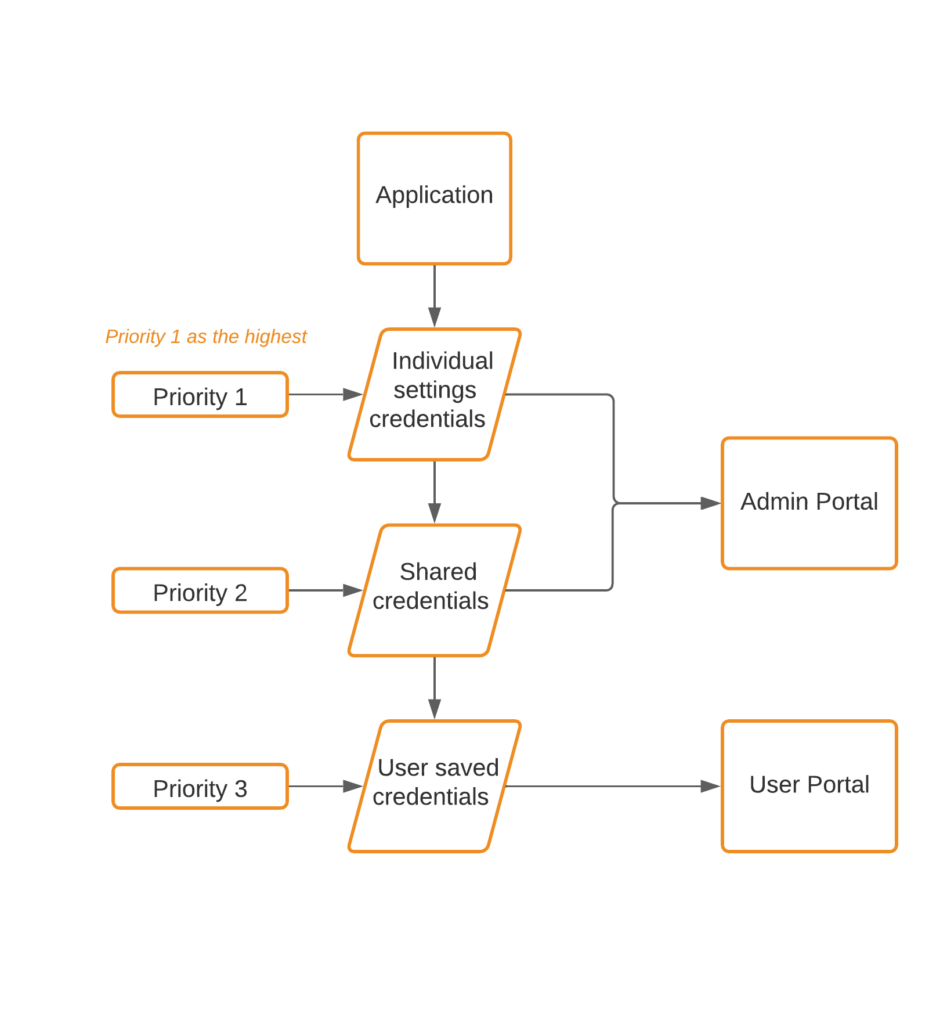
Pre-requisites
• For Admin Level change, user account must have Password Admin/System Admin Role in the Platform.
• Updated credentials for the app. Normally, after you successfully perform password reset.
Instructions
For applications where each has an individual username and password that is saved in their application settings, please follow the steps below.
- Login to the Admin Portal.
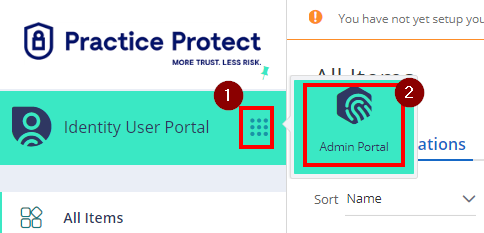
- Under Core Services > click on Users.
- Choose a user and click through it to open user settings.
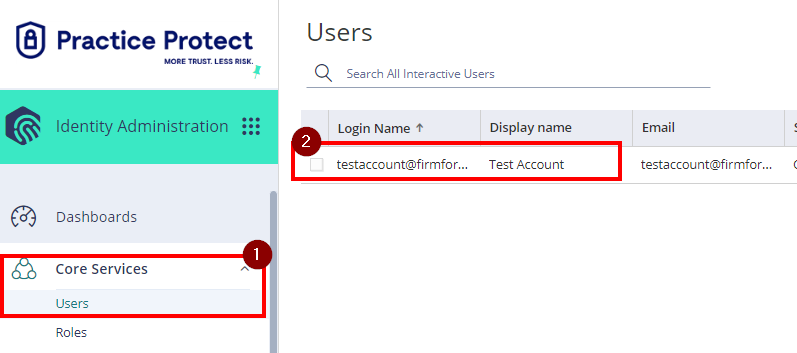 NOTE: Do not click on the checkbox found beside the Login Name as you will not be able to go to the user settings.
NOTE: Do not click on the checkbox found beside the Login Name as you will not be able to go to the user settings. - In the Navigation Menu, click on Application Settings.
- Once you are in the Application Settings, you will have the list of existing apps with credentials stored/saved. To update the existing credential, click the desire app on the list.
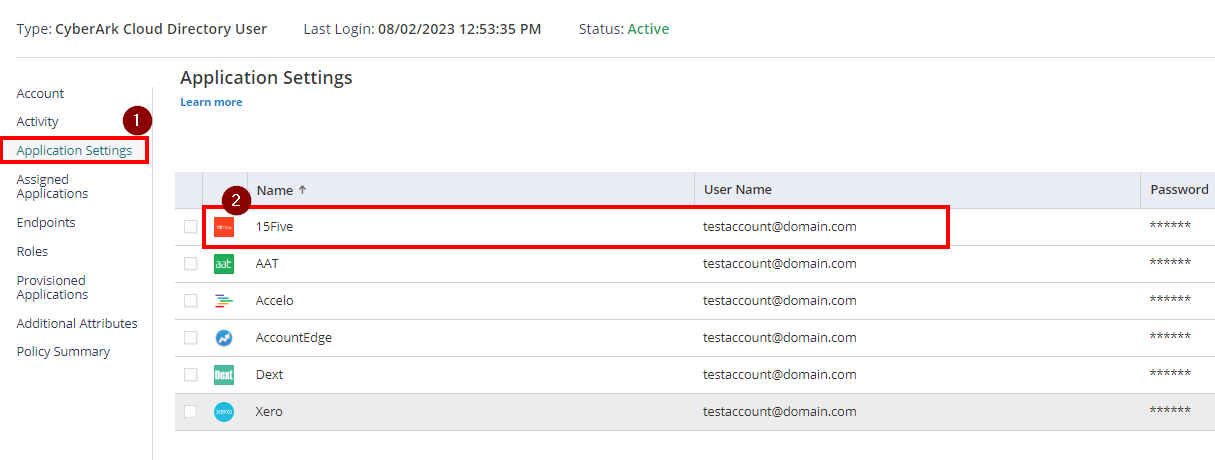
- You will be prompted to input the required fields. Enter the new username/password for the selected app. Once done, click OK.
New username or password for the application is now updated for individual settings. This should overwrite and reflect to the end-user.
For applications that all users shares the same username and password, please follow the steps below.
- Login to the Admin portal.
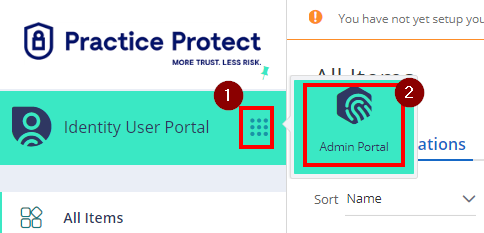
- On the Apps & Widgets, click on Web Apps. This should show the list of current applications added on the Platform.
- Search and select the app by clicking on the aligned row.
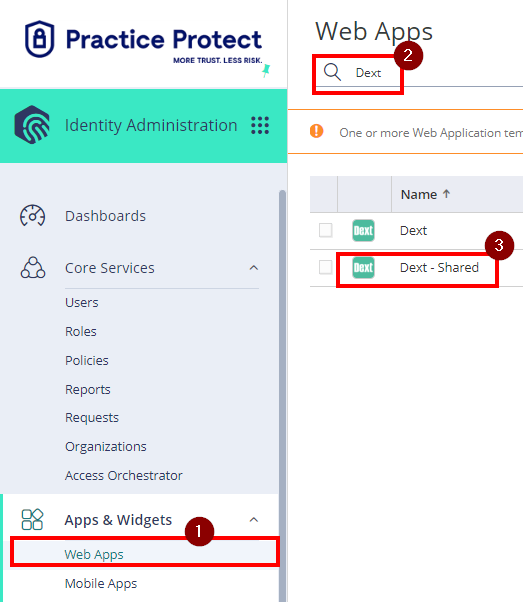
NOTE: Do not click on the checkbox found beside the Name as you will not be able to go to the application settings. - Within the selected app menu, click on Account Mapping and select “All Users Share One Name“
- Input the details for the required fields to update with new credential.
- click Save to apply.
Username and password is now updated and configured for the selected shared app which will reflect to all users with permission to access the app.
For users with the app credentials that are not controlled by the Password Admin and wishes to update their account login manually, please follow the steps below. Take note app passwords saved through the Admin side will always take precedence.
- Log in to your Practice Protect. This should direct you straight to the User Portal
- In your All Items dashboard, find the Application you wish to update the credential. (E.g. Dext)
- Hover your cursor to the tile of the app and click on the three-vertical-dots (menu).
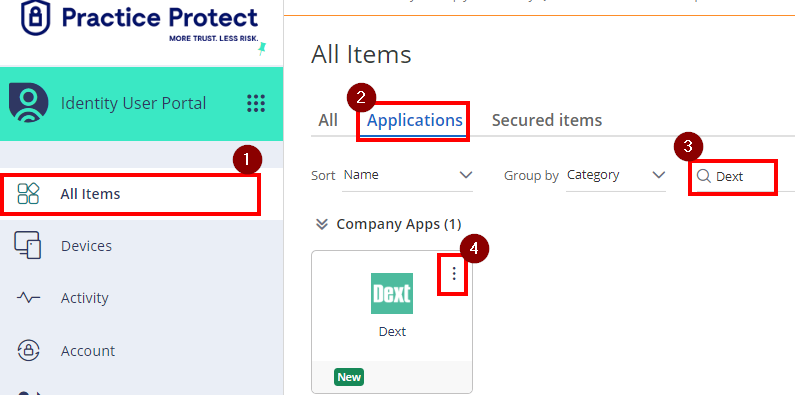
- Application Settings popup will show up, then click on the User Identity.
- From there, fill up the required fields then click Save to apply.
Username and password of the selected app is now updated on a user level basis.