Purpose
This guide outlines the steps to create new users in a setup where Practice Protect is integrated with Active Directory Connector, with on-premise Active Directory syncing to Microsoft 365, and Microsoft 365 federated with Practice Protect.
If this does not suite your deployment please see below:
- Standard Cloud User Account (No Active Directory or Federation)
- Cloud User with Microsoft 365 Federation (No Active Directory)
Prerequisites
- Microsoft 365 Federation & Provisioning configured in Practice Protect.
- Require administrator access to Practice Protect portal
- Required administrator access to Microsoft 365 Portal.
- Require administrator to On-premise Active Directory
Instructions
- Login to a Domain Controller
- Open Active Directory Users and Computers
- Right-Click the OU you want to create the user in. Click New > User
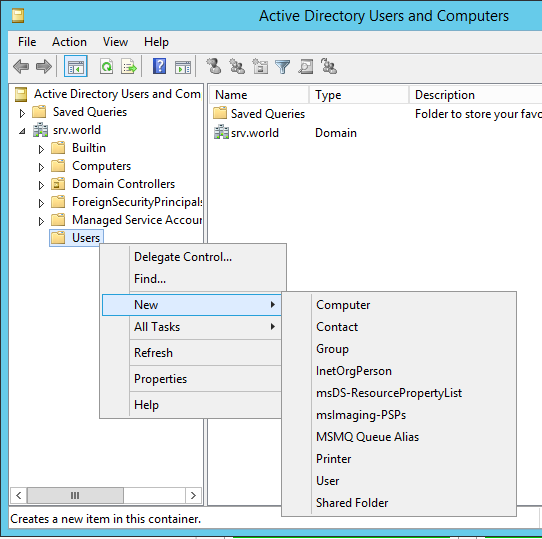
- Complete the required fields and click Next
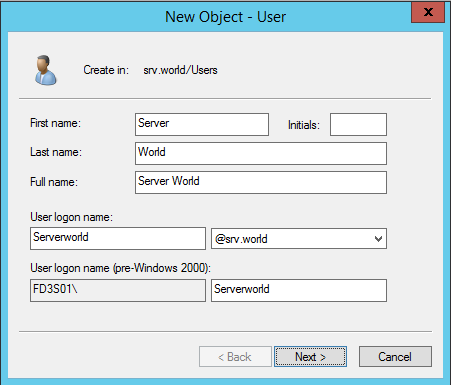
- Create a password and click Next
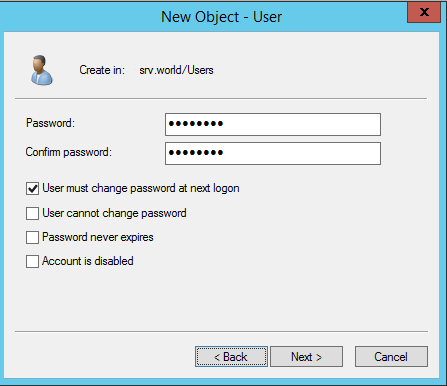
- The account is now created. Click finish
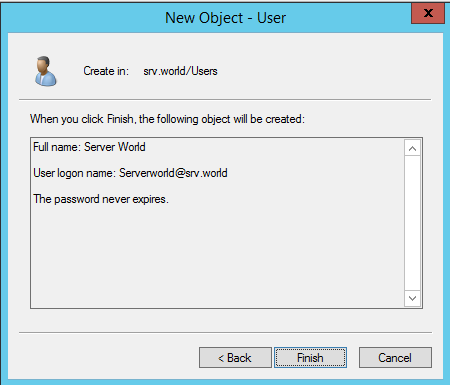
- Run Manual DirSync / Azure Active Directory Sync from the Server running the Microsoft 365 AD Sync Agent. You can refer to the following guide
- Login to Practice Protect and switch to Admin Portal
- Go to Roles > select Microsoft 365 (or other Role used for Microsoft 365 Federation) > Click Members > Click Add > type the name of the New User made in Active Directory on the search field > Tick the box beside the Name and click Add. Then Click Save.
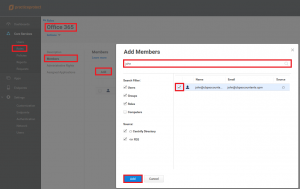
- Login to Microsoft 365 Admin Center and refresh the user page. The newly created user will now appear. If the account has not appeared please check your Azure Active Directory Sync is working
- Assign the required Microsoft 365 license to the New User Account. Wait until the the Mailbox has been created.
- The New User account can now login into Practice Protect using their UPN from Active Directory as their username and the password that has been set. Once logged in they can launch Microsoft 365 Applications using the same account.
