Purpose
This guide covers the process of adding a new user account where the source directory of Practice Protect is Microsoft Entra ID (formerly Azure Active Directory). If this is not your Practice Protect deployment type please refer to this guide.
Prerequisites
- Microsoft 365 Administrator Account
- Practice Protect Administrator Account
- Mobile Number of New User (Recommended for PP MFA)
Add User in Microsoft 365
- Login to Microsoft 365 Admin Portal
- Go to Active Users.
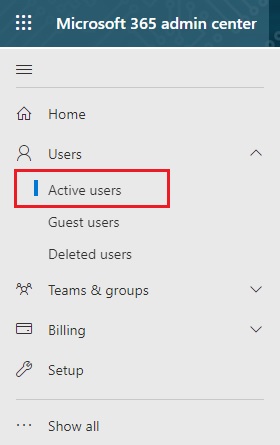
- Click Add a user.
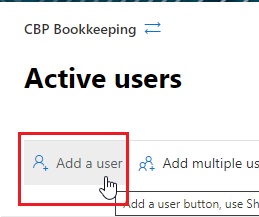
- Fill in the Name details and username/email. Click Next.
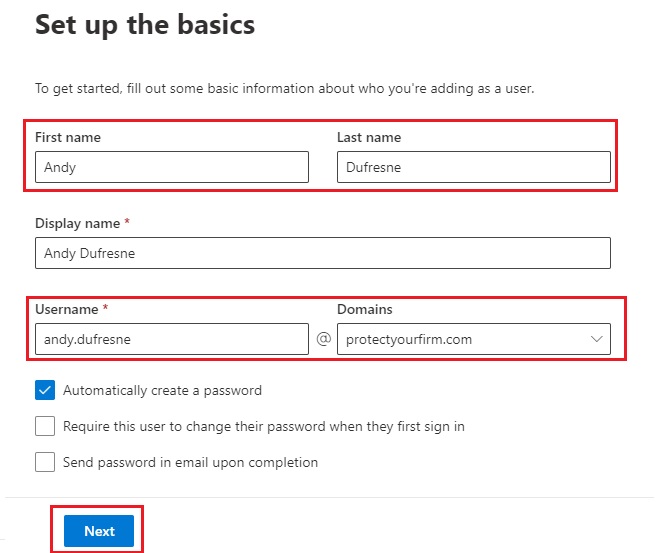
- Choose the Microsoft 365 license required and click Next.
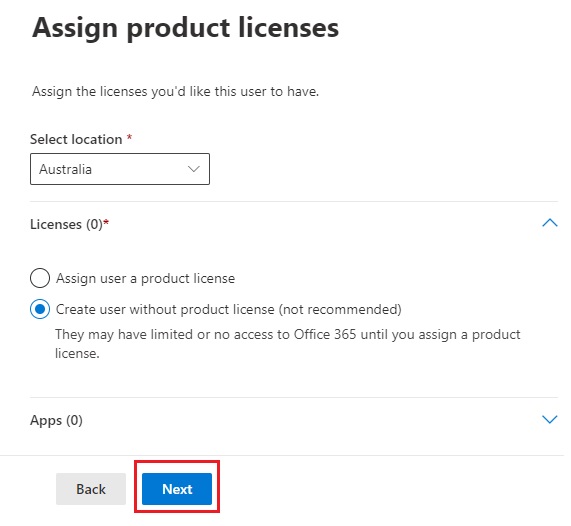
- Under Optional Settings, click on Profile Info.
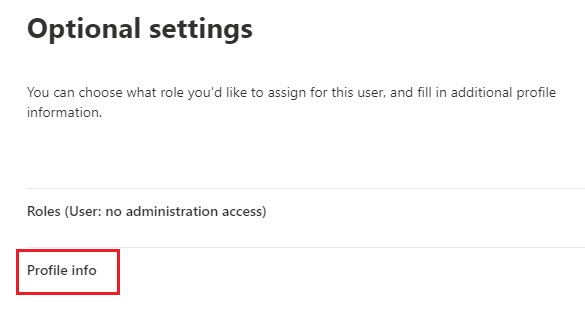
- Extra fields will appear. Fill in the mobile number of the user in the international format. This is recommended as an MFA backup for Practice Protect (SMS OTP). Click Next.
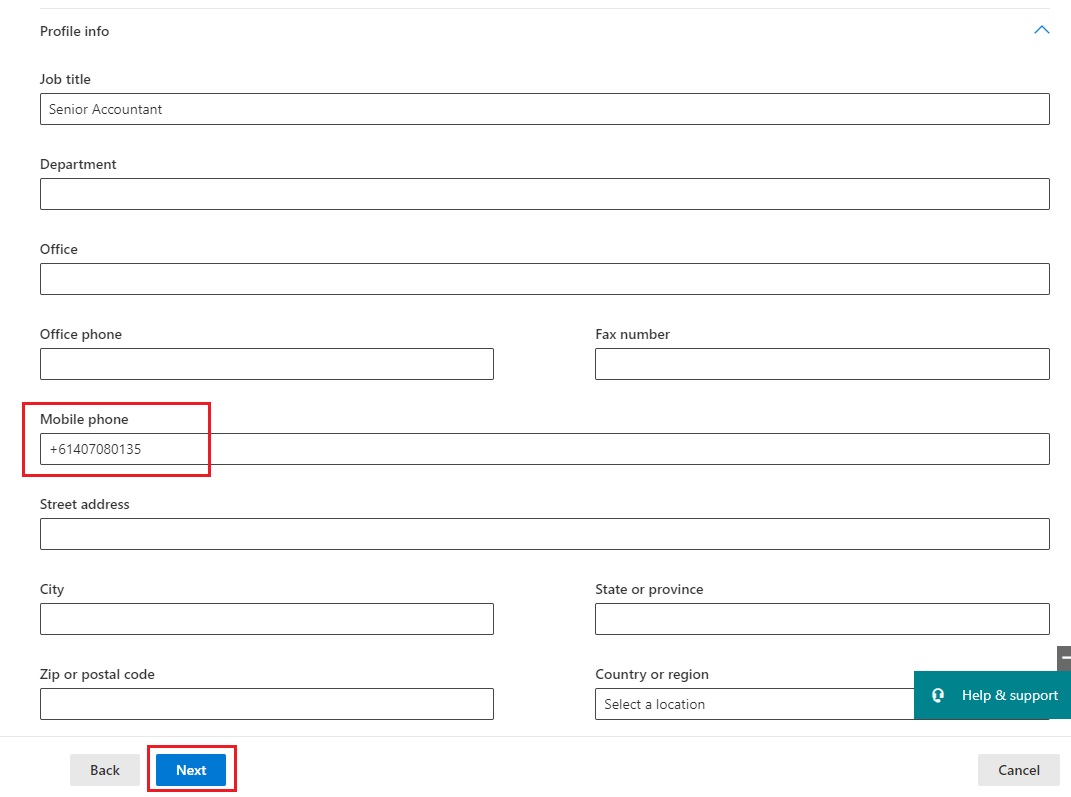
- Review the account and click Finish adding.
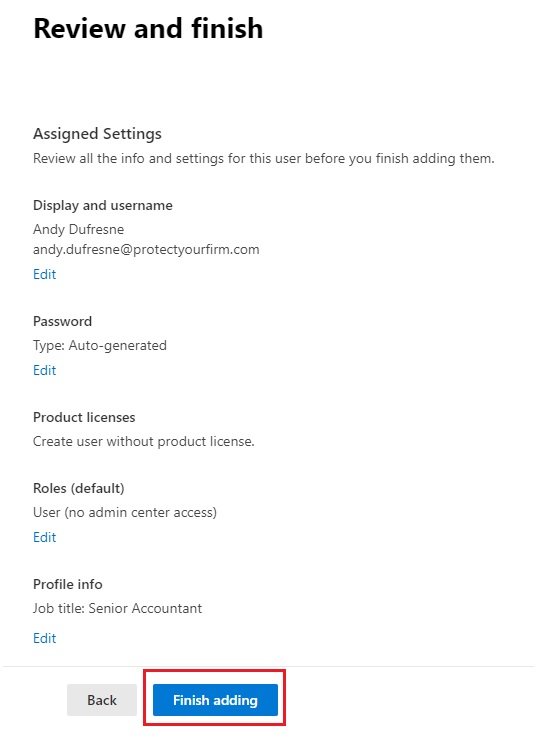
- The new account is now created in Microsoft 365.
- Continue below to invite the user to Practice Protect or Add the user to required Microsoft 365 Groups.
Invite the User to Practice Protect
- Login to Practice Protect and Switch to Admin Portal
- Switch to Admin Portal.
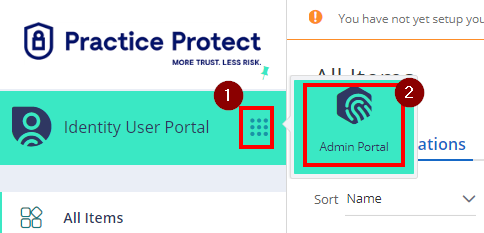
- Go to Users under Core Services
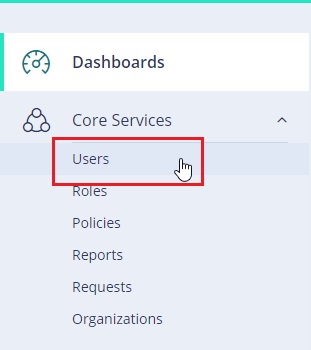
- Click Invite Users.

- Search the user account using the Email Address. Select User(s) and click Invite. Note: confirm source directory matches your requirement.
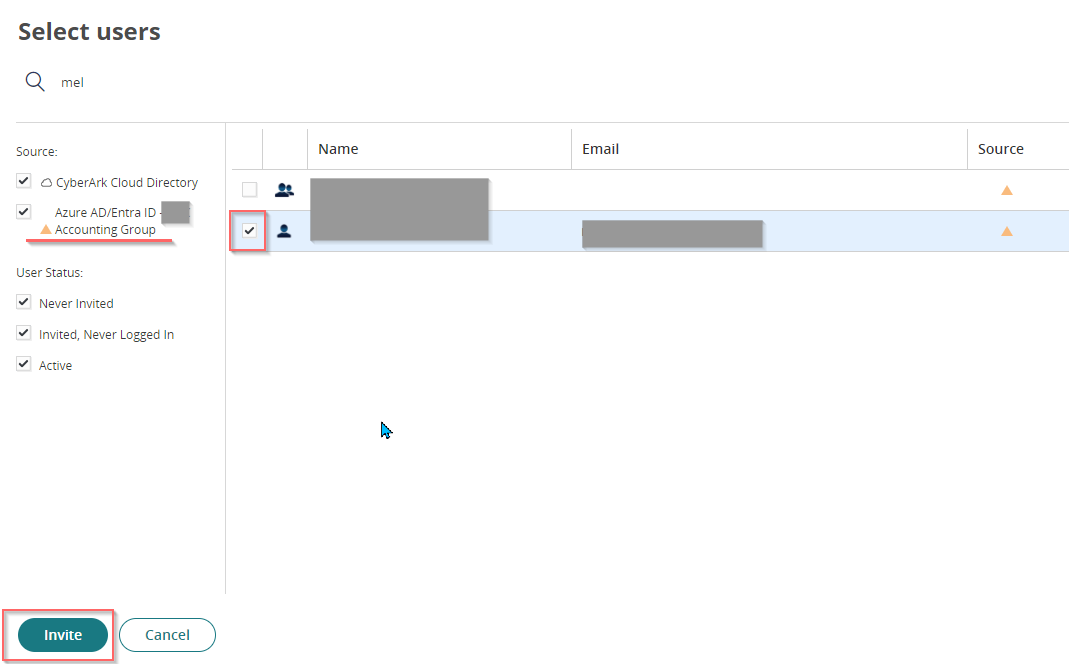
- Click Send Invites. This will send the users an email and also add the accounts to the User List in the Admin Portal.
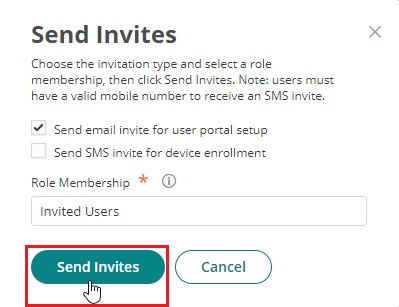
- You can refresh the portal to see the new account by clicking on Reload Rights from your account dropdown option in the top right corner.
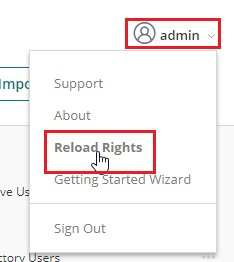
- An updated list of Invited accounts will now show in the User List after the page is refreshed/reloaded
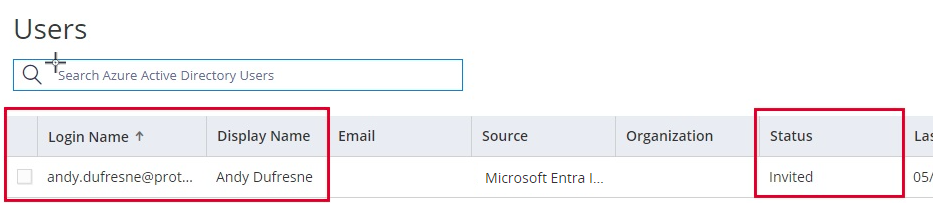
- Click on a user account to check Mobile number is showing. As Practice Protect pulls the account details from Microsoft 365 the mobile number can only be updated from Microsoft 365.
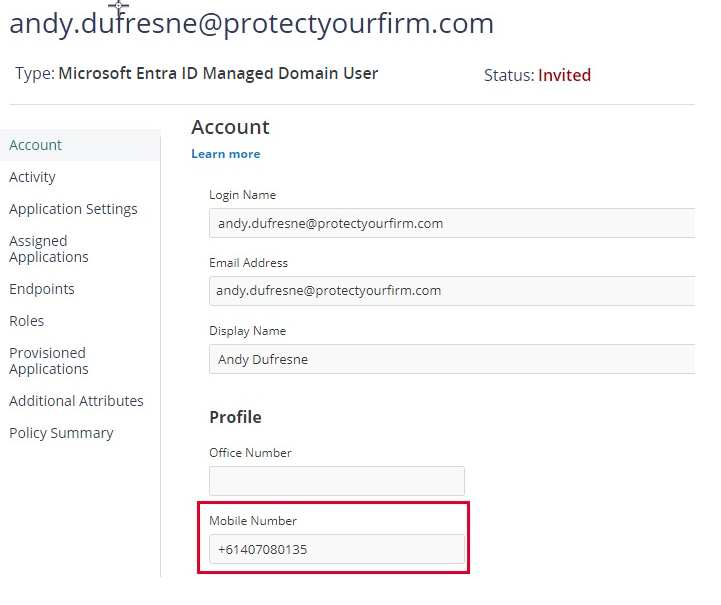
- Continue below to add new users to the required Roles. If users are not added to correct roles they may not be able to login to the portal or access their required apps.
Add User to Practice Protect Role
- Go to Roles.
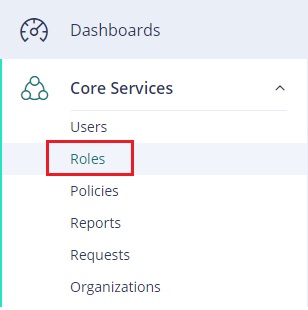
- Search for the required Role and Open it. If unsure which roles are required, find a similar user and view assigned roles. Most firms will have a dedicated role that allows users access to the portal. For Country Restriction, Choose CountryName User – Geo locking, and for IP Restricted, choose Restricted User
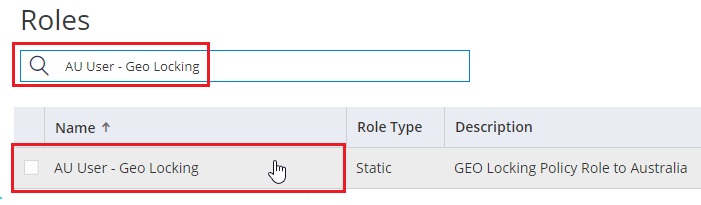
- Go to Members.
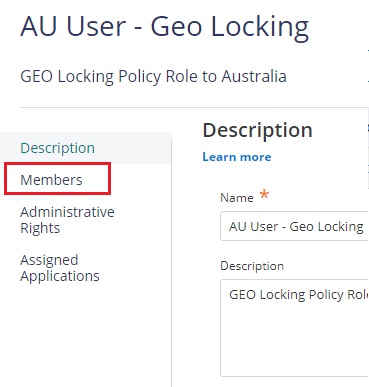
- Click on Add.
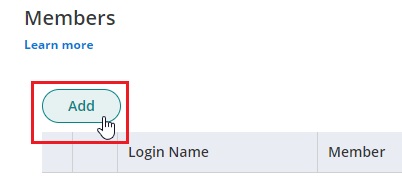
- Search user with full Username/Email from Microsoft 365. Select and Click Add.
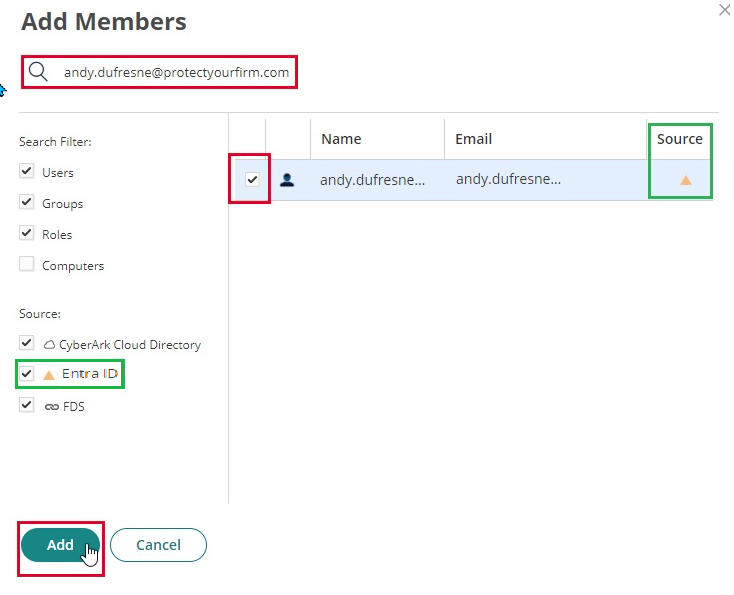
- Confirm User account(s) required are listed and click Save.
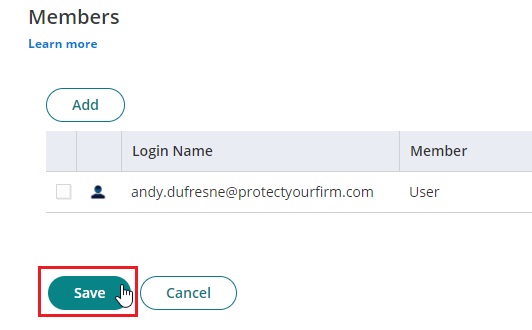
- Accounts are now added to the Role. Permissions referenced by Role members will now apply.
