Purpose
This guide covers the process of nesting Microsoft 365 Groups into Practice Protect Roles. This integration reduces management overhead between the two systems, allowing you to administer most permissions from Microsoft 365 and simplifying the new user creation process. If this is not your Practice Protect deployment type, please refer to the relevant guide.
Roles can be used to delegate overall portal access or individual access to applications. There is no limit to the number of groups that can be mapped from Microsoft 365 into Practice Protect.
Prerequisites
- Microsoft 365 Administrator Account
- Practice Protect Administrator Account
Add Group in Microsoft 365
If you have an already existing Microsoft 365 group you plan to use, skip to Add Microsoft 365 Group To Role.
- Login to Microsoft 365 Admin Portal – https://portal.office.com/Adminportal
- Go to Teams & Groups, click on Active Teams & Groups.
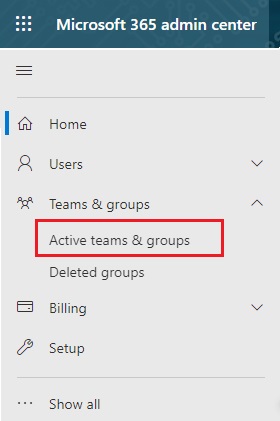
- Go to Security groups.
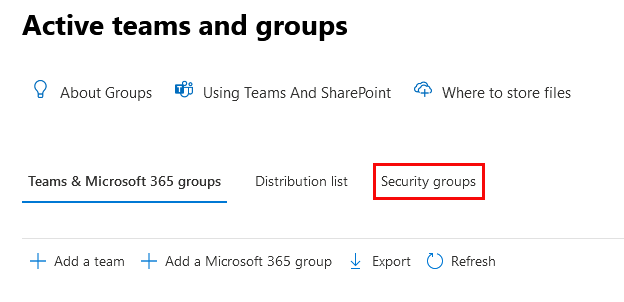
- Click Add a group.
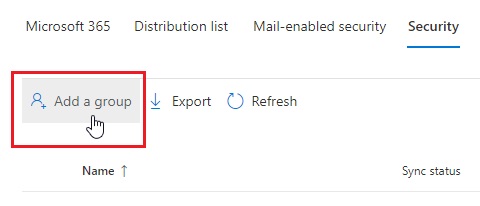
- Choose Security and click Next.
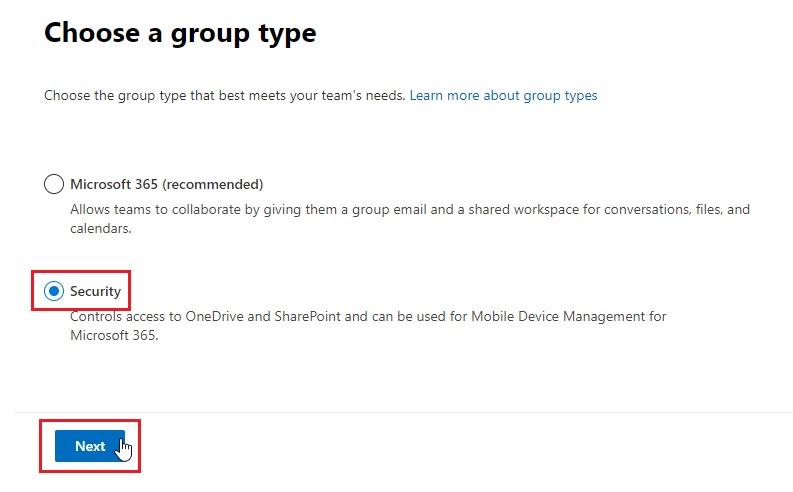
- Chose a Name for the group and click Next.
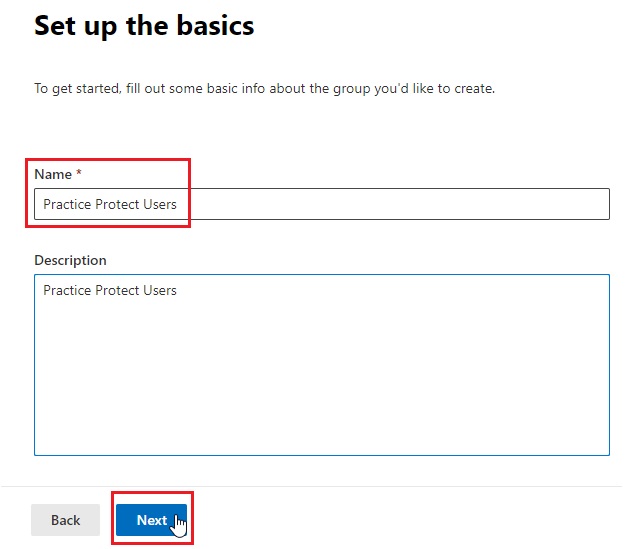
- Review and click Create Group.
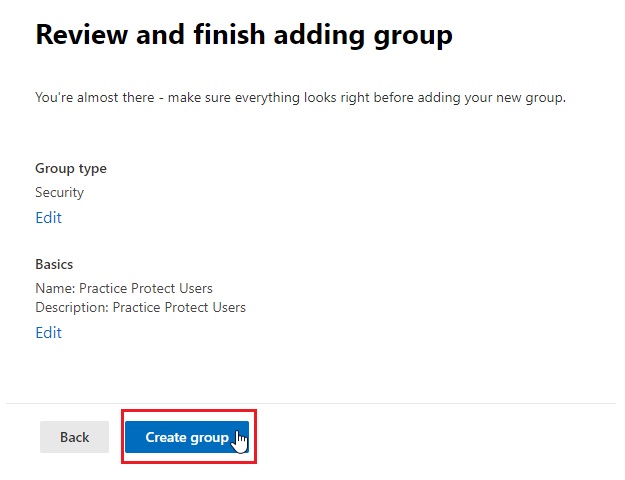
- Group is now created.
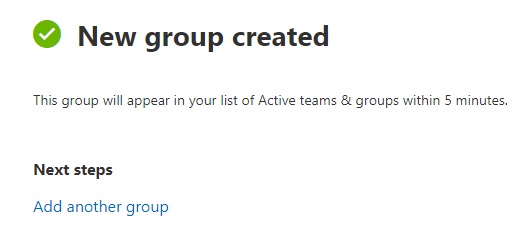
- Follow below to add users to the newly created group.
Add Members to Microsoft 365 Group
- Go to Teams & Groups, click on Active Teams & Groups.
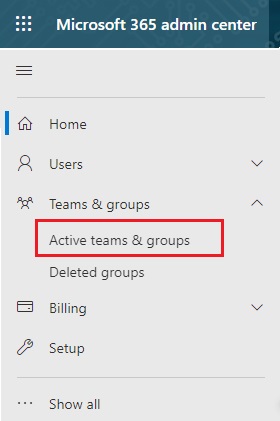
- Find the group and Click to open.
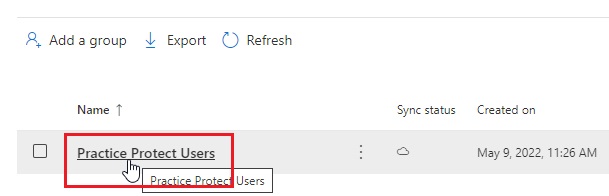
- Click on Members tab.
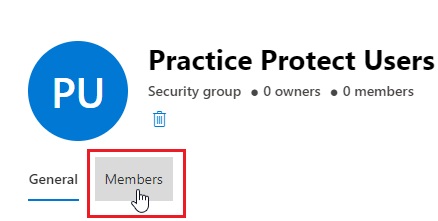
- Scroll down to View all and manage members, Click to open.
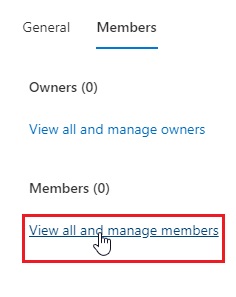
- Click Add members.
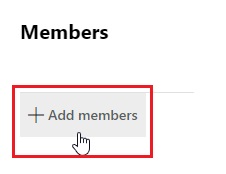
- Search the Users to Add, select and click Add.
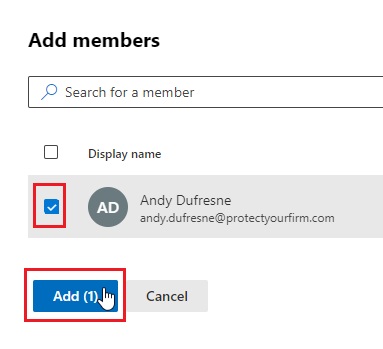
- Users are now added to the Microsoft 365 Group.
- Continue below to create corresponding Role in Practice Protect or skip to Add Microsoft 365 Group to Practice Protect Role if exiting Role already exists.
Create Practice Protect Role
If Practice Protect Role already exists for use, please skip to Add Microsoft 365 Group To Practice Protect Role.
- Login to Practice Protect
- Switch to Admin Portal
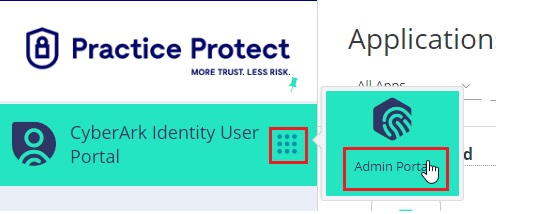
- Under Core Services go to Roles.
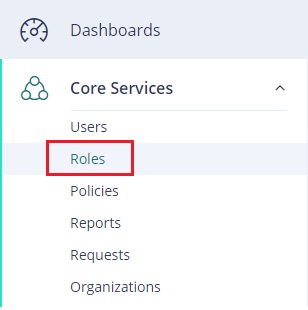
- Click Add Role.
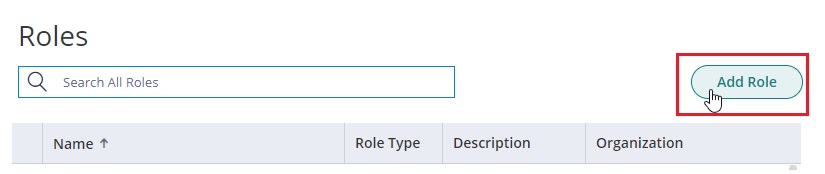
- Name Role as required. Click Save.
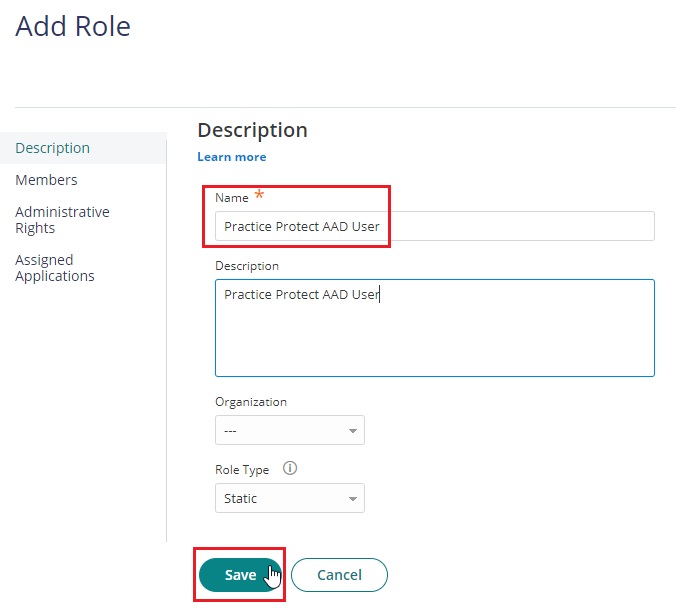
- Role has now been created. Follow below to Add Microsoft 365 Group into newly created Role.
Add Microsoft 365 Group To Practice Protect Role
- Login to Practice Protect Portal.
- Switch to Admin Portal.
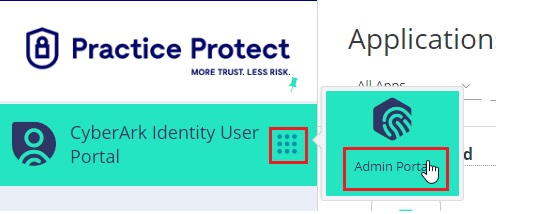
- Under Core Services go to Roles
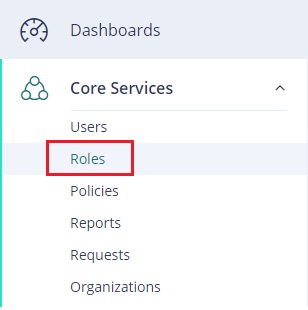
- Find Role and Open.
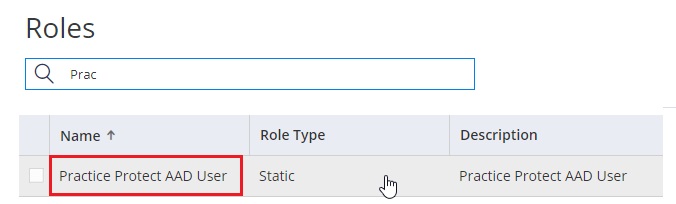
- Go to Members.
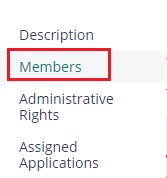
- Click Add.
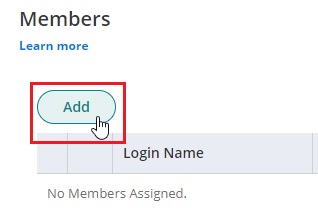
- Search for the AzureAD/Office 365 Group Name. Select and Add. Note to make sure the Source matches the directory you require.
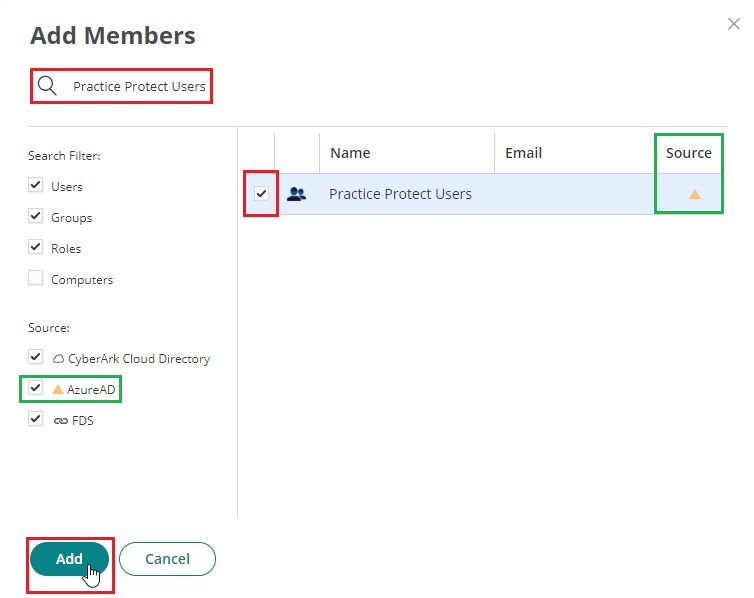
- Practice Protect will now view the users from the Microsoft 365 group as members of the role. This will apply to polices and app permissions.
