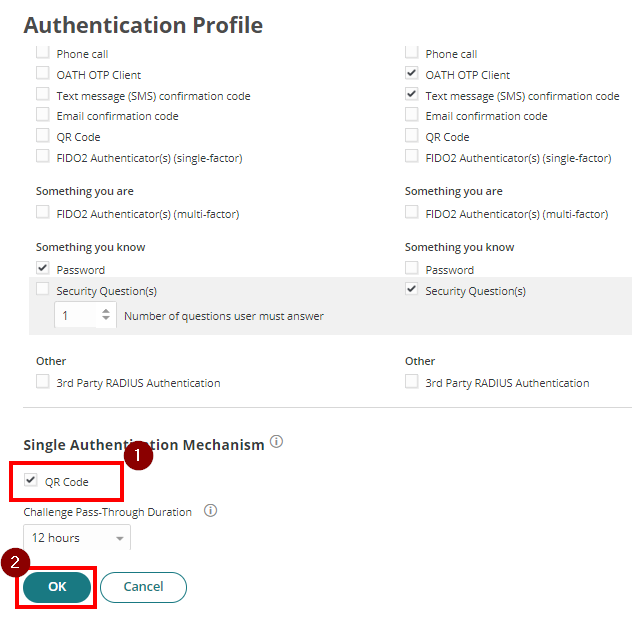Purpose
This guide shows how an administrator can enable QR code based authentication to the platform. After this guide has been followed, individual users are required to setup their mobile phones for QR code authentication and can do this by following the guide here.
Instructions
- Login to Practice Protect and switch to the Admin Portal.
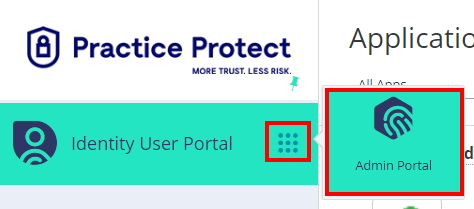
- Go to Settings and select Authentication then Security Settings.
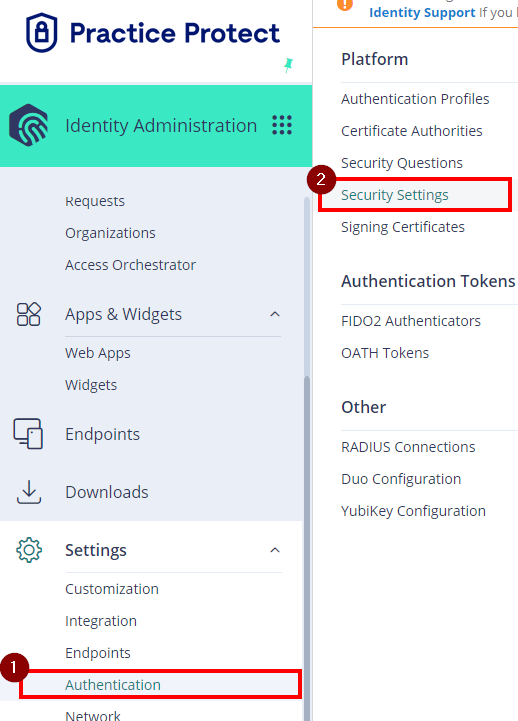
- Tick Enable QR code based user identification on login screen under Authentication Options.
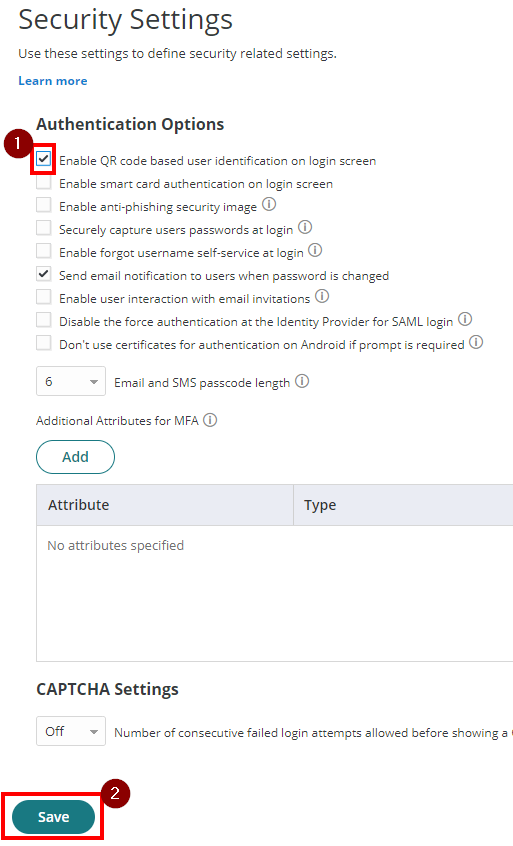
- Hit Save to apply.
- Go back to Settings, select Authentication then Authentication Profiles. Select the appropriate Login Profile. This is usually Default New Device Login Profile for Geo-Locked users or Default Other Login Profile for IP restricted users.
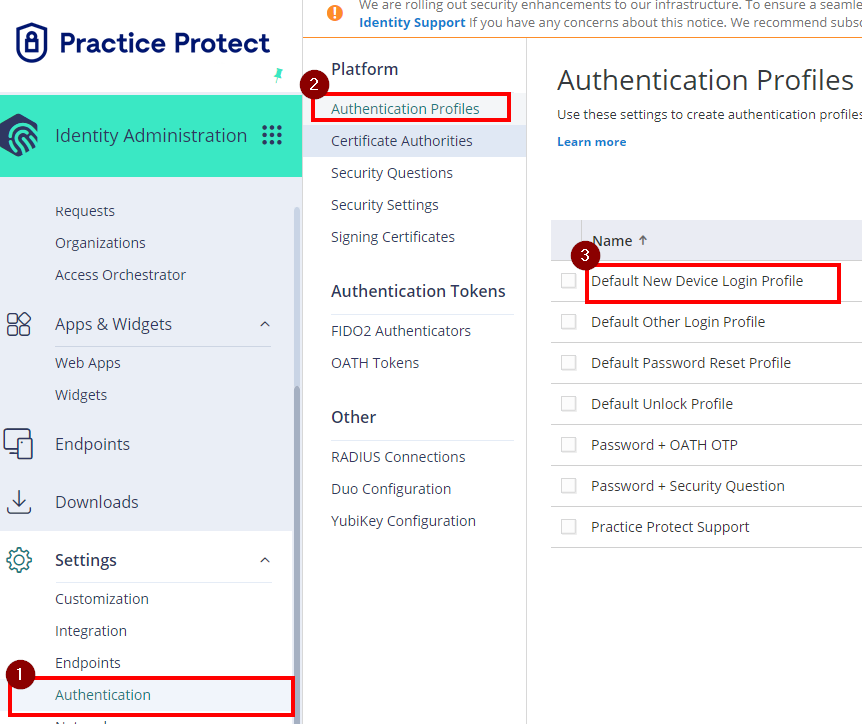
- Locate Single Authentication Mechanism and tick QR Code then select OK to apply.