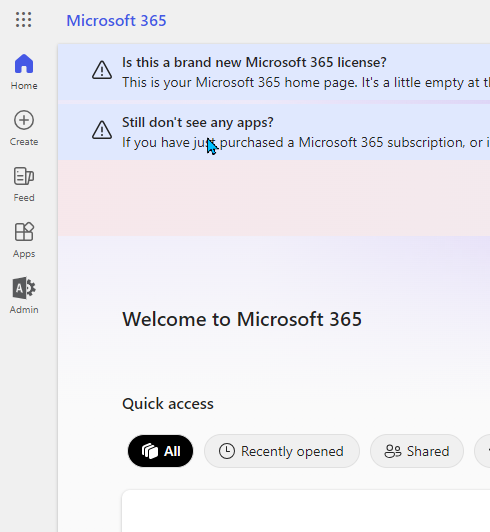Purpose
This guide explains how to setup and sign in to the Microsoft platform using the Microsoft Authenticator app. This is the best form of MFA to use when your environment requires a Microsoft-managed form of multi-factor authentication. You’ll be required to install the application to your mobile phone, you can use the link in the pre-requisites section below to install the mobile app.
Pre-requisites
- Microsoft Authenticator app installed on your mobile phone (iOS/Android)
Instructions
Setup Microsoft Authenticator
- Sign in to Microsoft 365 login using your Microsoft 365 account.
- Proceed to My Account Portal.
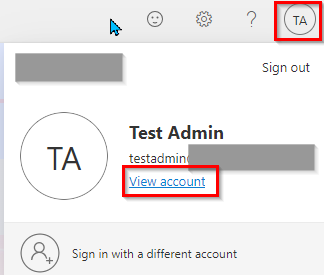
- Select Security info in the left menu or by clicking Update Info. This will redirect you to the Security Info page
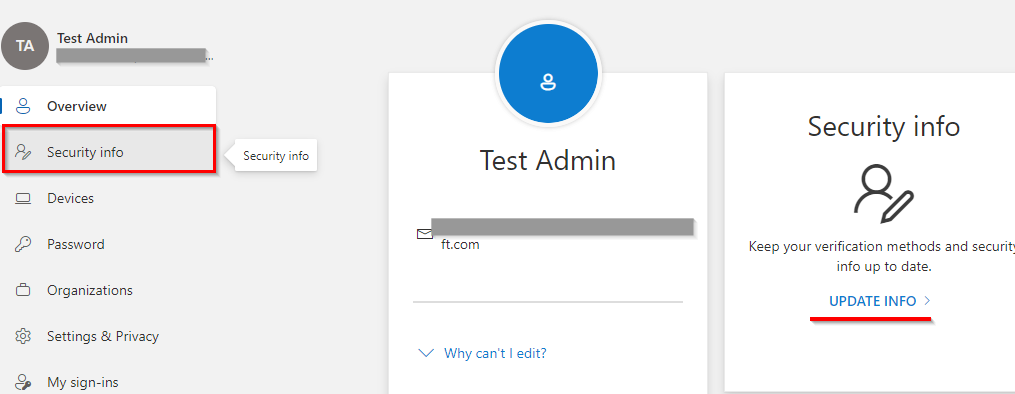
- Click on the Add sign-in method. Select the Authenticator app from the dropdown list.
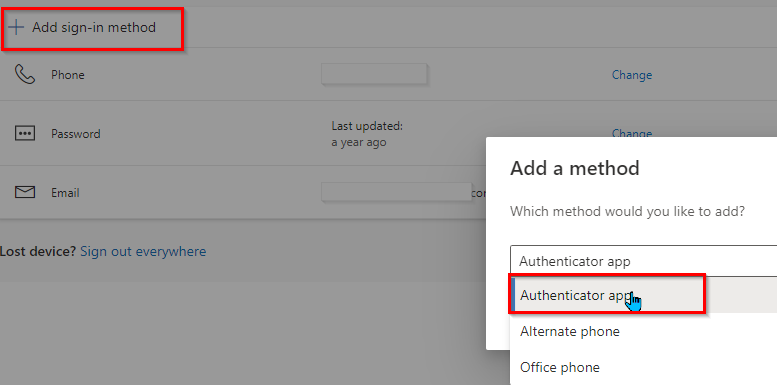
- Select Add.
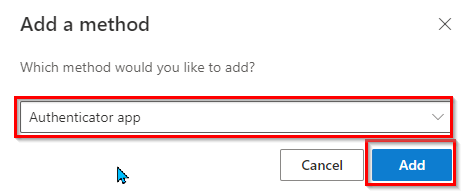
- On the Start by getting the app form, click Next when you already have the Microsoft Authenticator app installed on your mobile. If not, click on Download now.
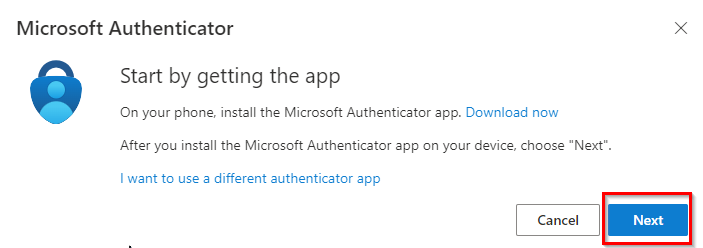
- Click Next. This will proceed to the page where you will scan the QR code
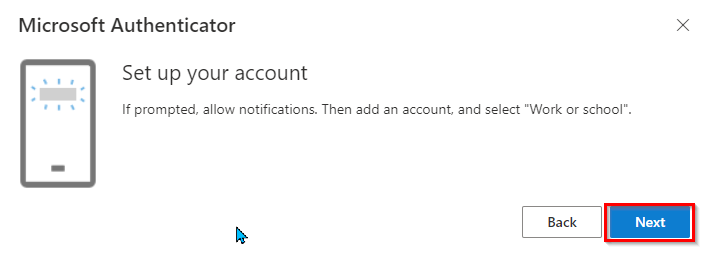
- Open the authenticator app on your mobile phone and start adding an account.
- Choose Work or School account and select Scan QR code.
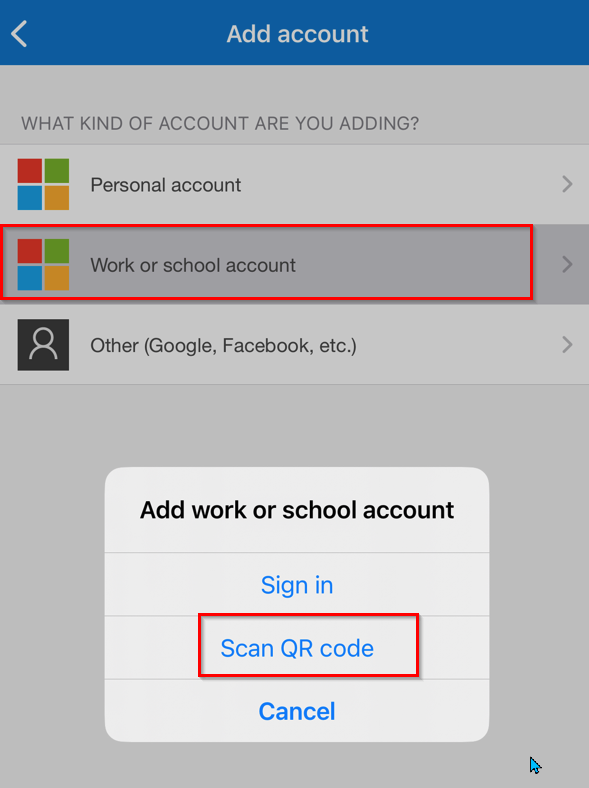
- Return to the Microsoft 356 page and scan the provided QR code using the Microsoft Authenticator app.
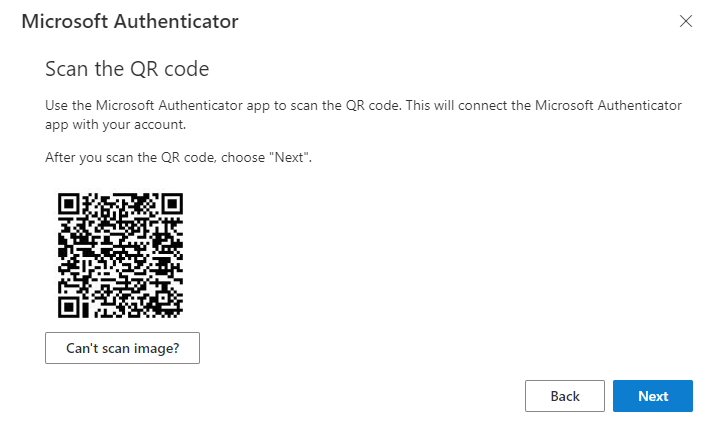
- Once successful, click Next.
- A number is shown from the Microsoft Authenticator form; simultaneously, a notification prompt is sent to your mobile authenticator.
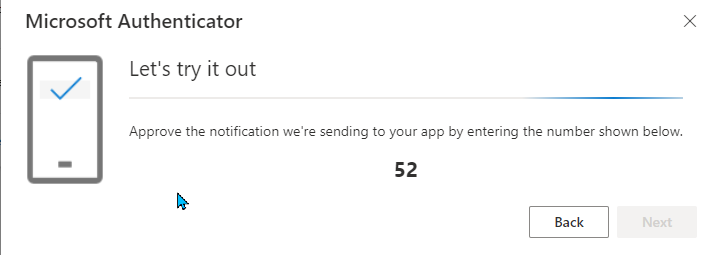
Note: If for some reason you missed it, click on resend notification - To verify, enter the number on your Microsoft Authenticator and tap Yes.
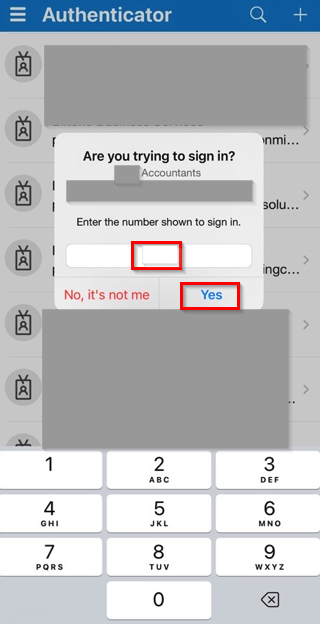
- Once verified, a notification will be shown on your Microsoft 365 Security Info page. click Next.
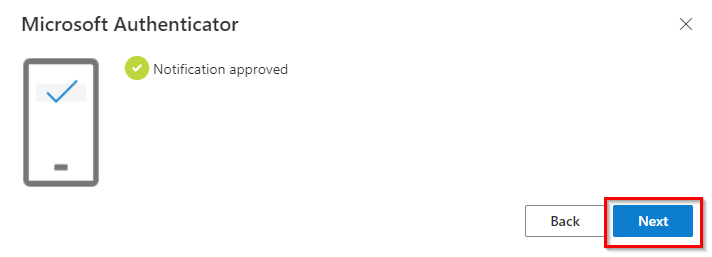
- You have successfully set up your Microsoft Authenticator for Microsoft 365 login.
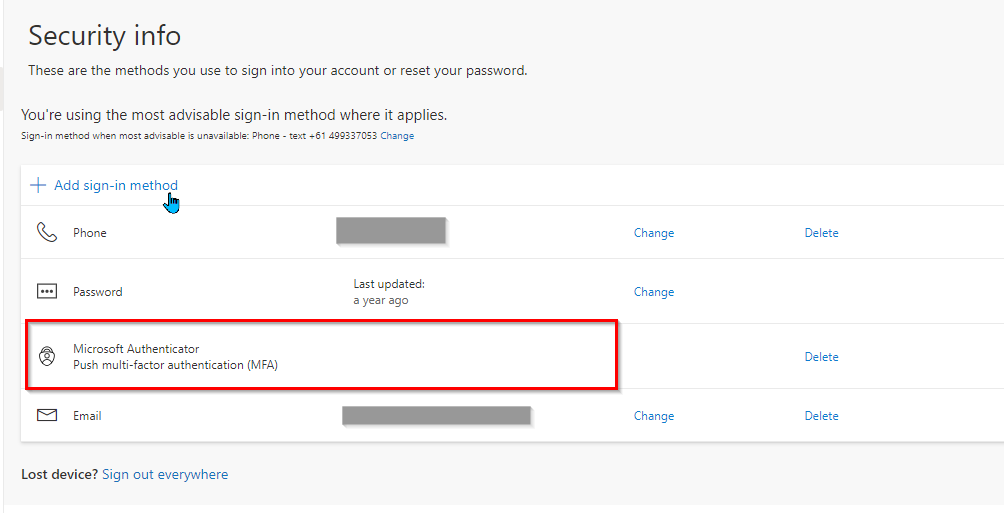
Sign-in to Microsoft using Microsoft Authenticator app
- Sign in to Microsoft 365 login using your Microsoft 365 account.
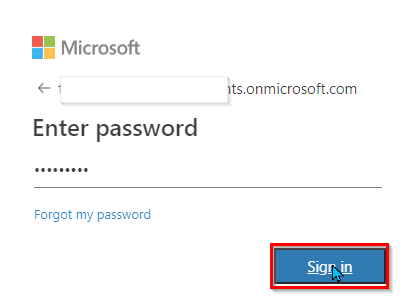
- Approve sign-in request. A number on the screen will show.
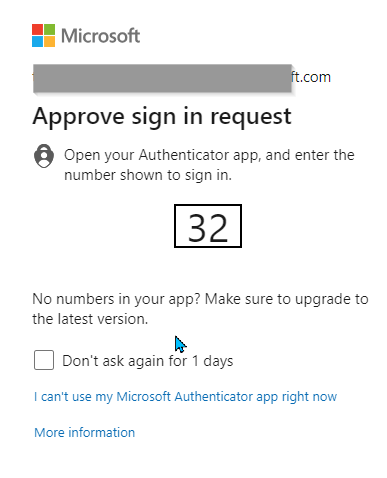
- A notification prompt will be sent out on your Microsoft Authenticator app. Enter the same number as what is shown in Step 2 and tap Yes
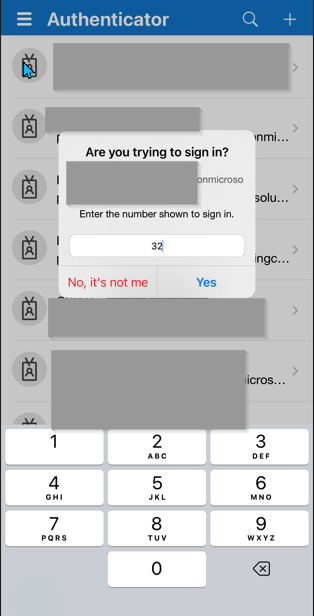
- An “approved” notification appears. You are now successfully logged in to Microsoft 365 apps.