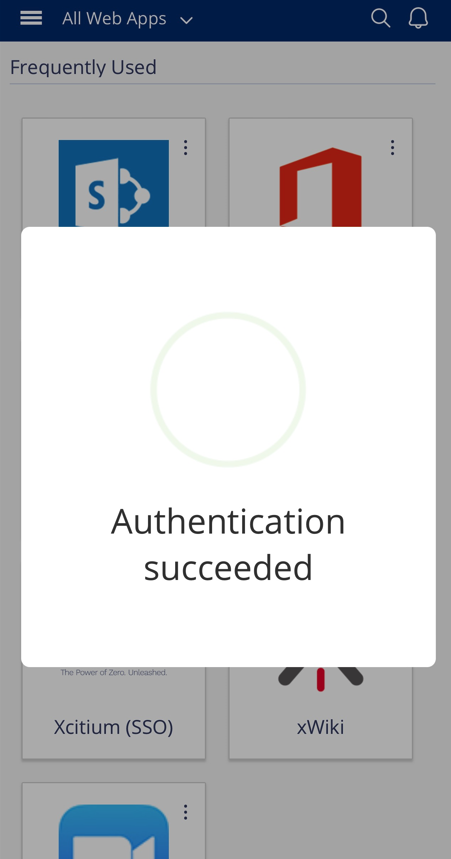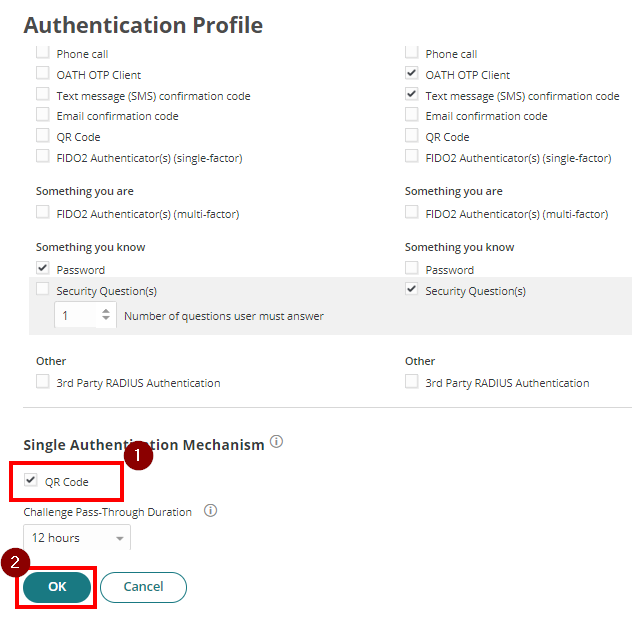Purpose
This guide shows how to enable & utilize QR code based authentication to the platform.
Instructions
Admin Portal Configuration - Requires Password Admin
- Login to Practice Protect and switch to the Admin Portal.
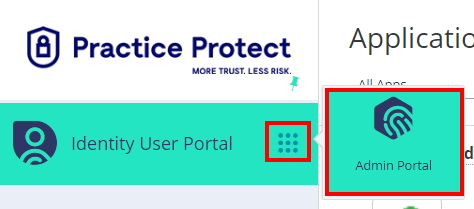
- Go to Settings and select Authentication then Security Settings.
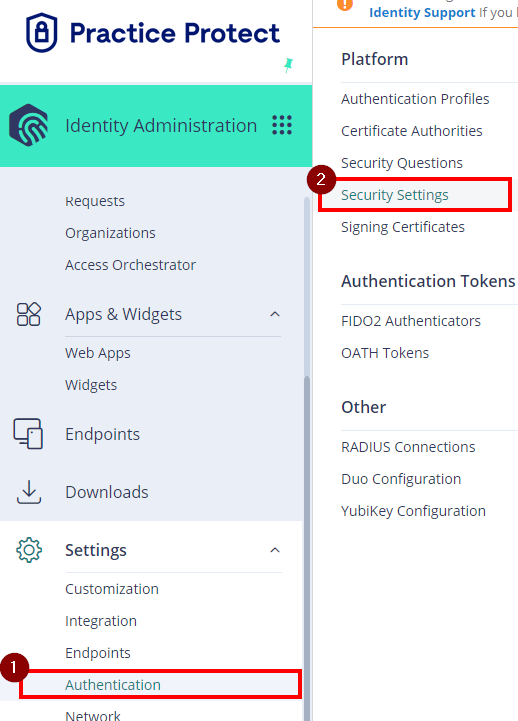
- Tick Enable QR code based user identification on login screen under Authentication Options.
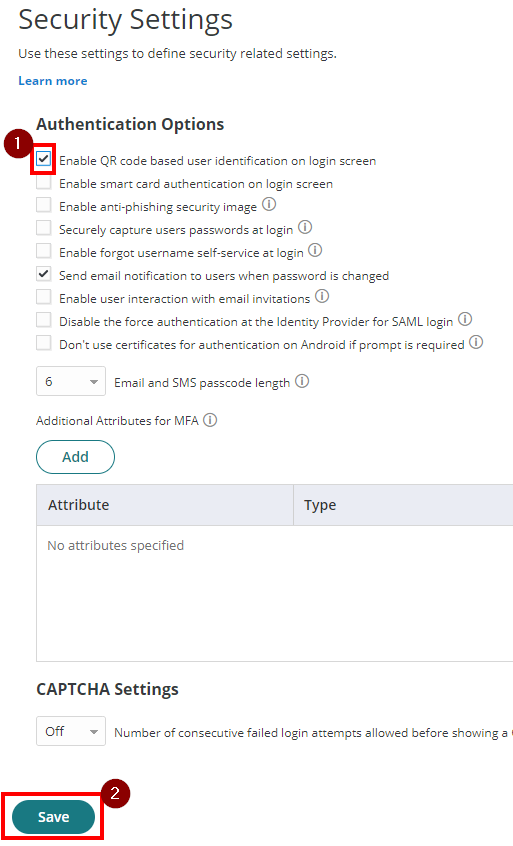
- Hit Save to apply.
- Go back to Settings, select Authentication then Authentication Profiles. Select the appropriate Login Profile. This is usually Default New Device Login Profile for Geo-Locked users or Default Other Login Profile for IP restricted users.
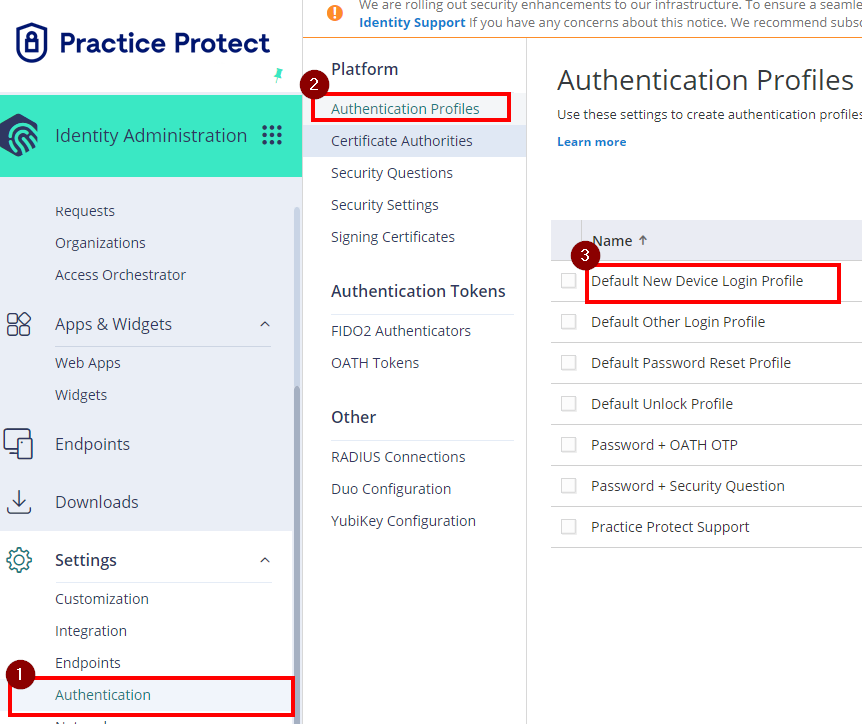
- Locate Single Authentication Mechanism and tick QR Code then select OK to apply.
How to use QR to login to the platform - End User
- Staff will have to download and install the dedicated app for Practice Protect.
- Enroll the device. To enroll, open the app and sign in using your Practice Protect credential. To complete this steps, follow these guides below:
- Once enrolled, test it by going to the login page of your Practice Protect in the browser.
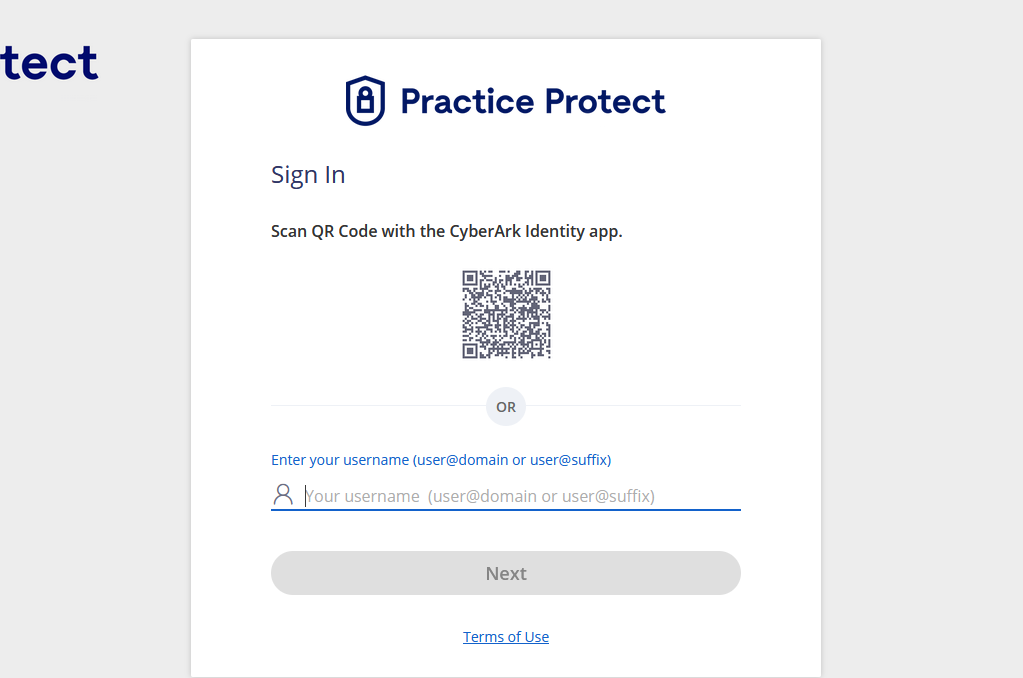
- Open the app. Tap the Menu icon on the top left and select QR Code Authenticator. If may ask you to enter a pin for verification and security purposes.
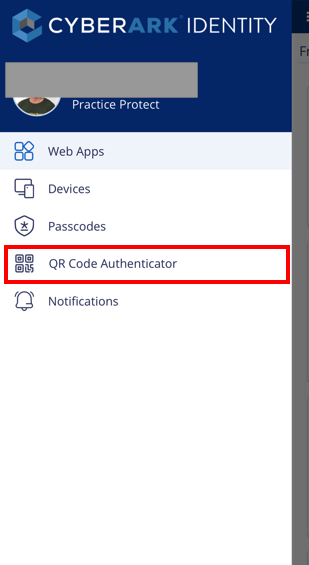
- Scan the QR code on the login page using the app.
- It should sign them in to their Practice Protect once they see the message below: