Purpose
This guide explains how to sign into your User Portal for the first time and is generally followed by firms that have implemented Email Integration (e.g. Microsoft 365 Federation or Google Workspace SAML).
If your firm has not yet implemented Email Integration, it is recommended that team members logging into the platform for the first time instead follow the guide here.
Video Guide
Instructions
1. Navigate to your Practice Protect User Portal. Reach out to your Password Administrator or our support team if you are unsure what your firm’s portal URL is. An example is: https://yourdomain.my.cyberark.app/
2. Enter your Username and click Next.
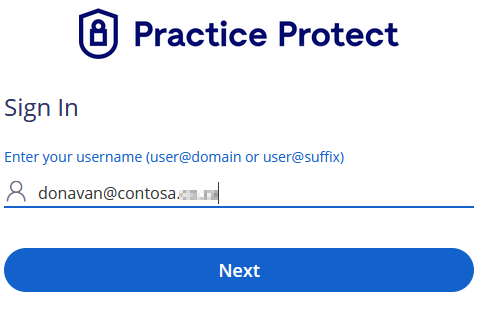
3. If you receive the message below this means that your Password Administrator needs to follow the steps here to temporarily disable MFA. Otherwise, skip this step & go to step 4.
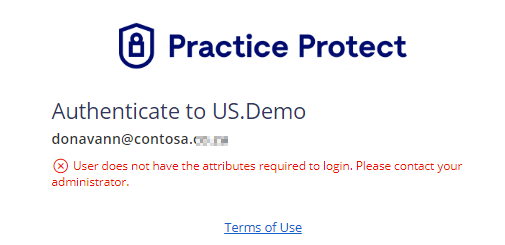
4. Enter the Temporary Password and click Next.
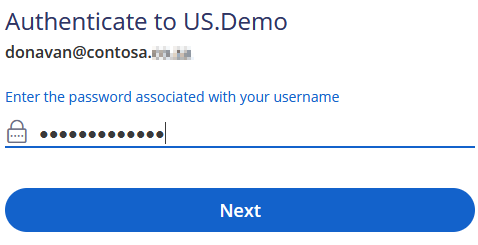
5. Set a New Password and click Next.
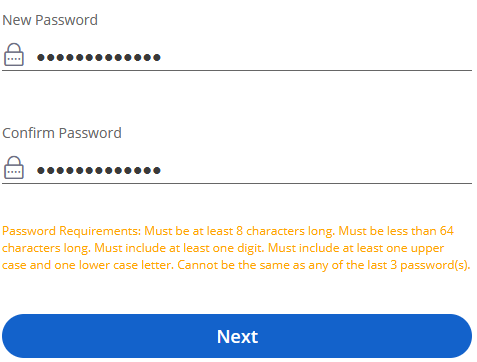
6. You will now be taken back to the start of the login process using your updated credentials.
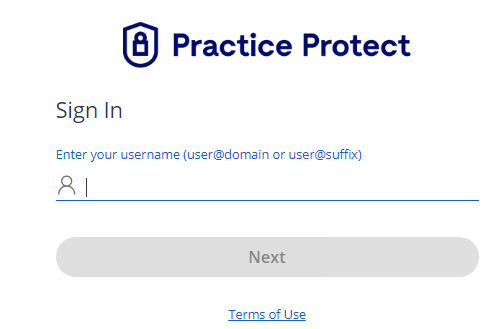
7. You will be taken to the User Portal Welcome Screen, click the Get Started button to setup the MFA options.
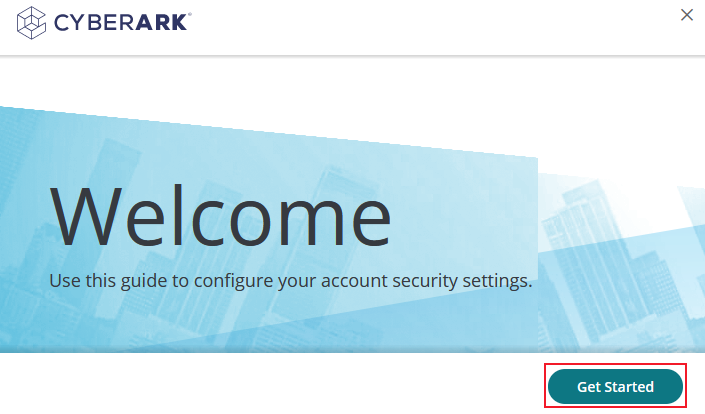
8. Confirm your mobile number and hit Save. Note: fill your phone number in full international format (ex. +614xxxxxxxx)
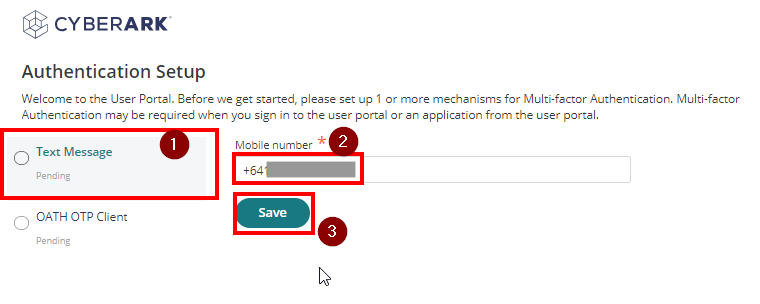
9. On the next phase, setup your OATH OTP by scanning the QR code showing on your screen and enter the generated code to verify. You can use any mobile/browser based authenticator app. (e.g. Google Authenticator).
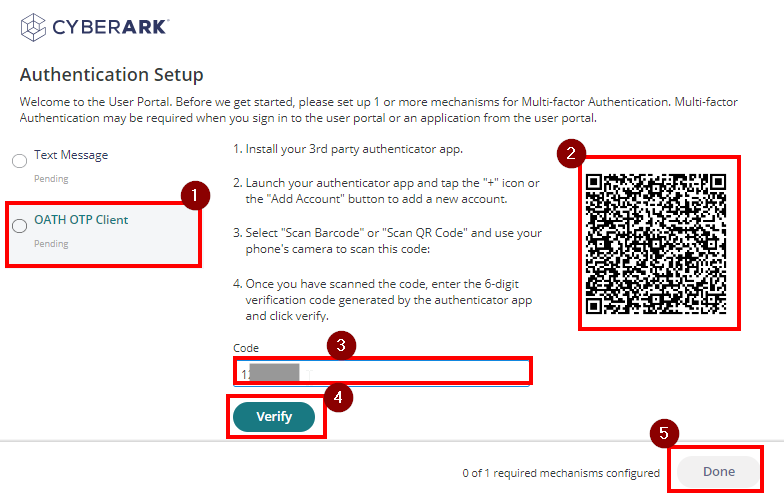
10. Once the MFA is setup successfully, select Done to continue.
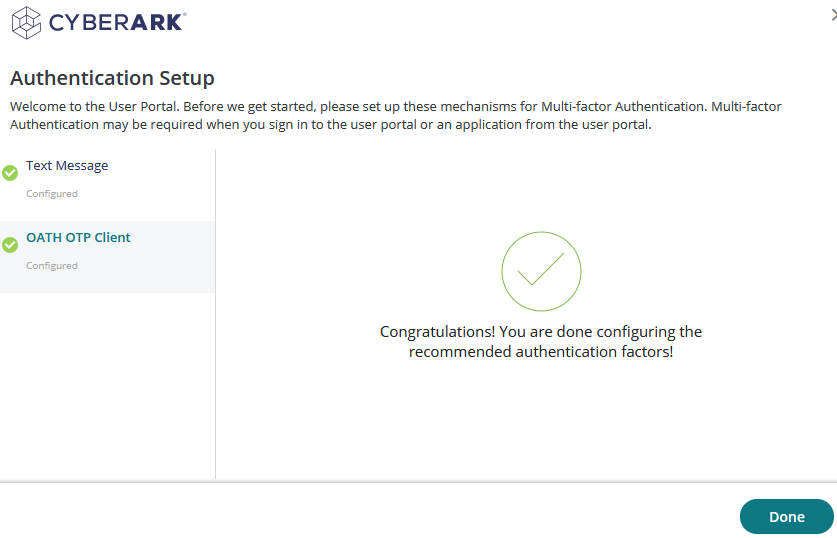
11. The next step is to install the browser extension. Open the link below for your preferred browser.
12. Click the installation button.
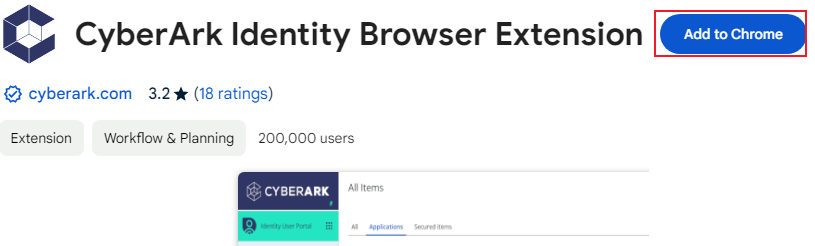
13. Click Add extension.
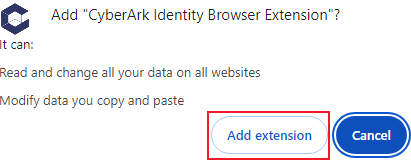
14. Click on the Puzzle Piece at the top right corner of the browser, and Pin the browser extension.
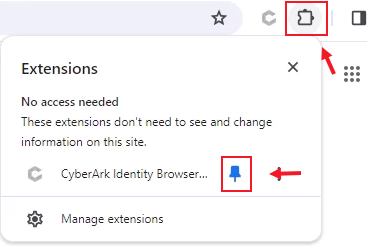
15. Refresh the Practice Protect User Portal and click Sign In.
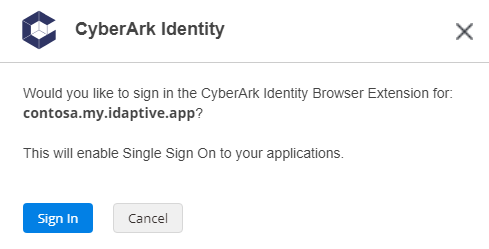
16. Next disable the browser password prompts. Click on the Logo, click on the Gear icon and select Disable browser password prompts.
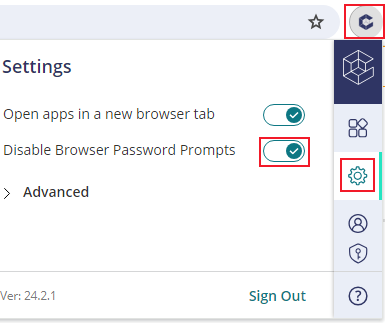
17. If you are prompted to grant additional permissions to the Browser Extension, click Allow.
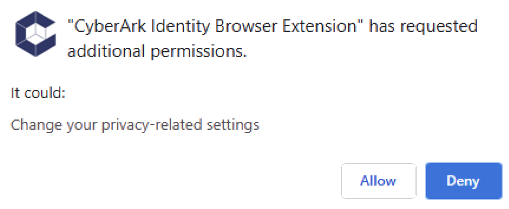
18. From the User Portal, test and launch the application by clicking on the app icon. It will automatically fill in your username, password and signs you in. If no credential is saved for the first time, it will prompt you to setup.
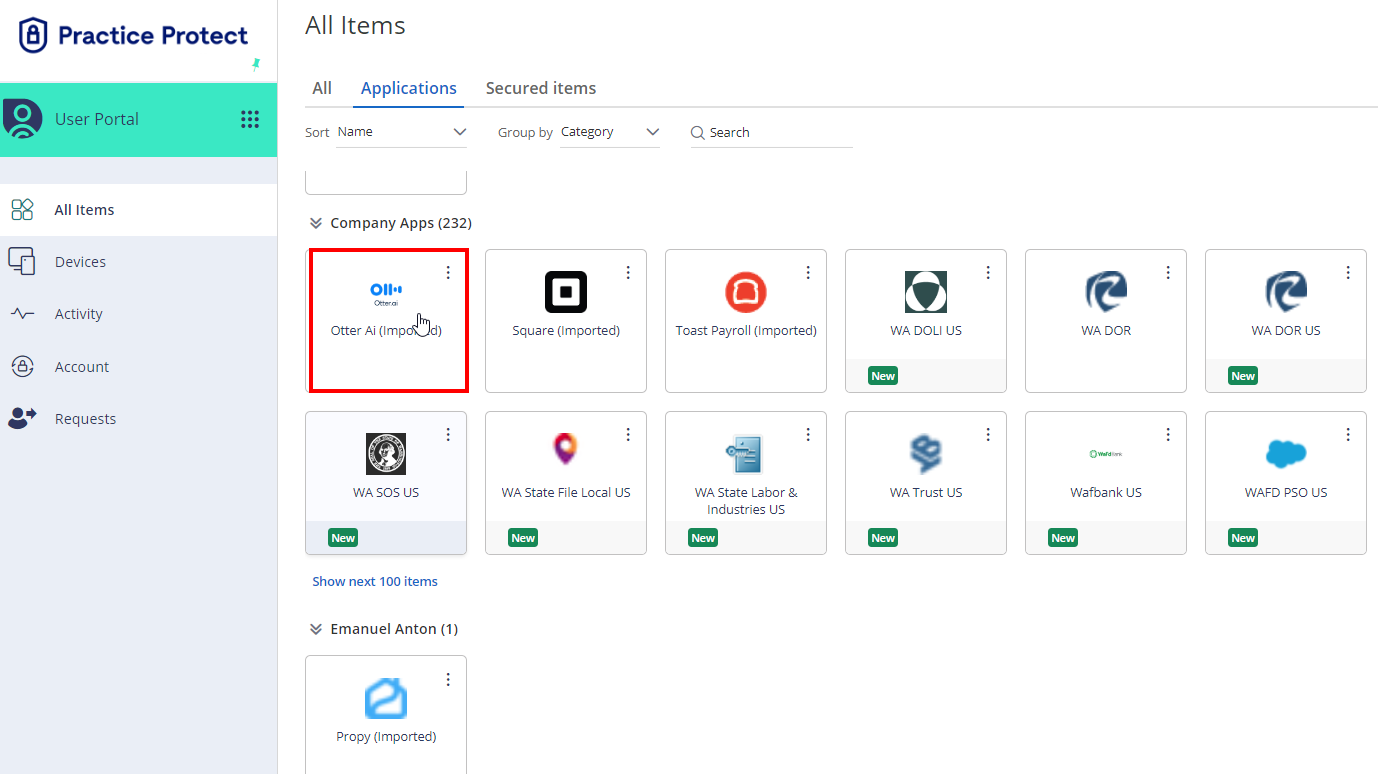
19. Any concerns related to applications or login access in the Portal, please do reach on our support page here
