This article explains the process for updating the mail redirection rule and resetting cloud application credential.
What is App Reset?
Application Reset is a way to control, secure and setup new credentials by resetting it with a complex password which are difficult to crack. It is being safely stored and can be managed in the platform. With the help of mail redirection rule setup (transport rule), this prevents regular users from changing their own application credentials.
How is it is being done for a user with a new app?
- To reset a user’s application password, it is require to get the password reset email first. If you have an account, go to the app login page, then click on “forgot your password” button and request for a reset password email . When you receive the email, retrieve the email subject and sender’s domain. If you don’t have an account, request it for a team member who does and have them forward the email to you.
- Update email redirection rule with the details gathered. For updating rule in Office365 check here. For Google Workspace check here.
e.g. Actual steps to capture the email subject and sender’s domain for Xero
a. Go to Xero login page and click “Forget password?“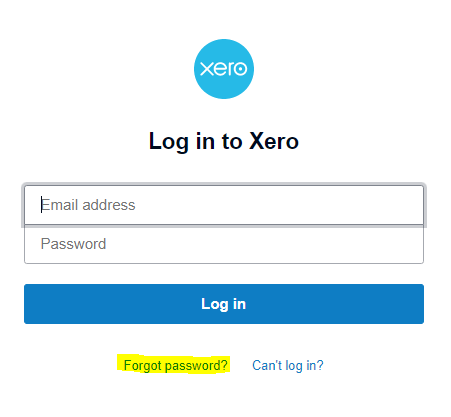
b. Enter the username(email) used to login to the app and press Send link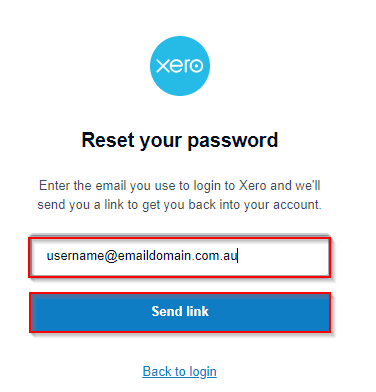
c. Check for any reset email from Xero in your mailbox and get the sender domain and email subject.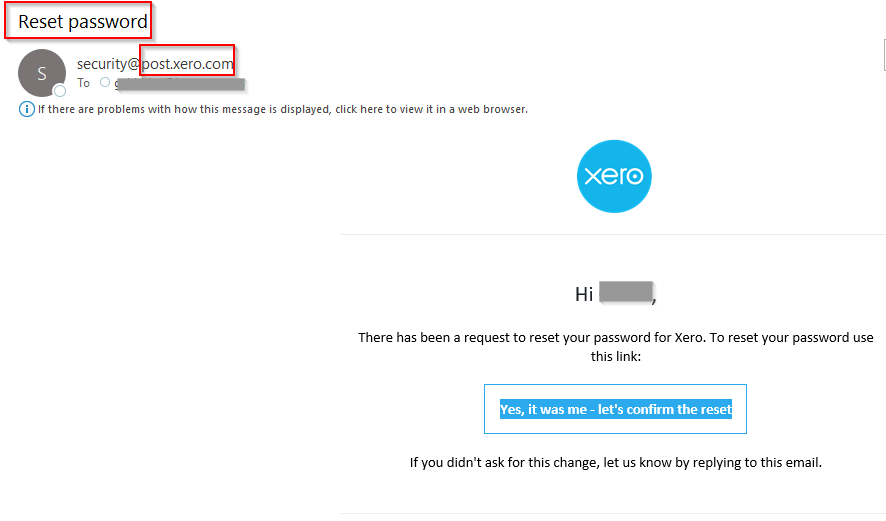
d. After the rule has been updated and as the password admin, we can now proceed on resetting the password for that app on the next steps.
- Use the password generator tool here to generate a complex password. It must consist of sixteen (16) characters long with combination of numbers, lowercase/uppercase letters and symbols. Copy the password. Note:
- Return to your mailbox and click on “change your password” button/link. This will redirect you to the the page where you will change the password.
- Change the password by pasting the password copied on Step 1.
Note: Don’t lose the password as it will be used on the final step (Update Password in Practice Protect)
e.g. Actual steps on changing Xero password
a. Go to Xero login page and press “Forget password?”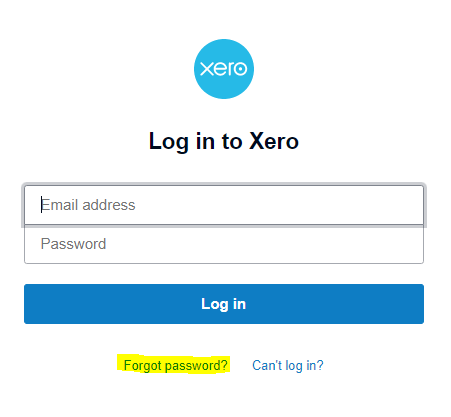
b. Enter your team member’s username(email) used to login to the app and press Send link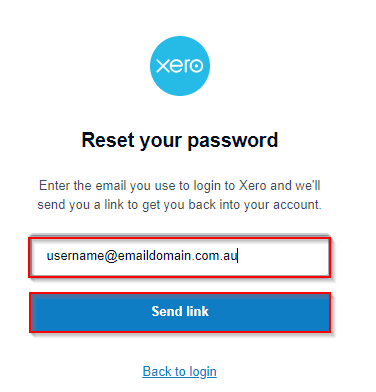
c. On the password generator tool, check all the Character Set (numbers, lowercase, uppercase and symbols. Then on the Password Length, select 16 characters and click Generate. Copy the password.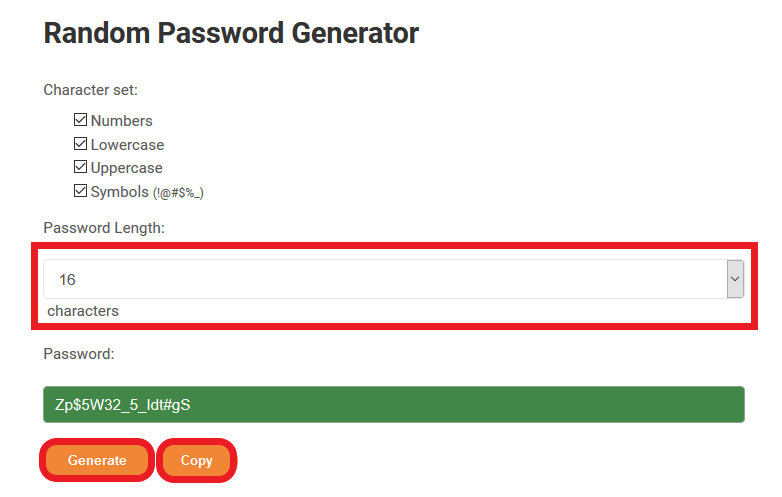
d. Return and check mailbox about Xero Password Reset. Click on the button “Yes it as me let’s confirm the reset” to reset the password.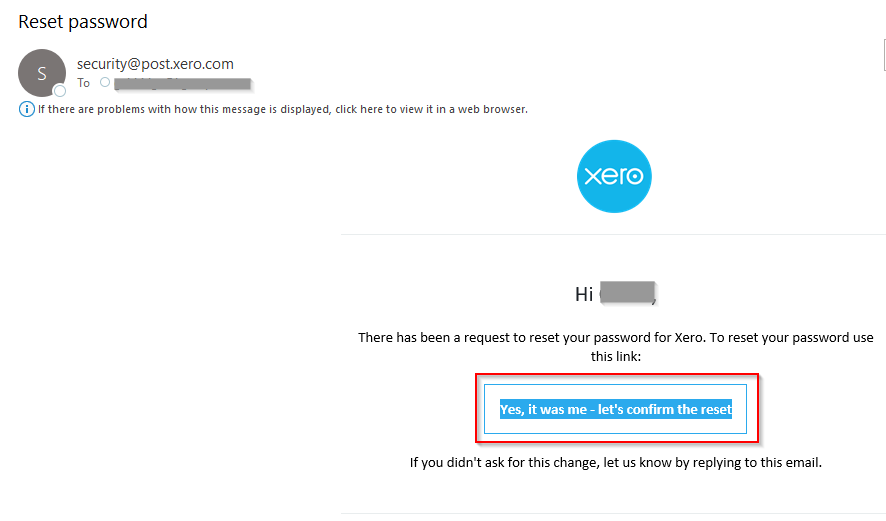
e. Cn the change your password browser page, paste the generated password on New Password and Re-enter your new password and click Reset Password to apply.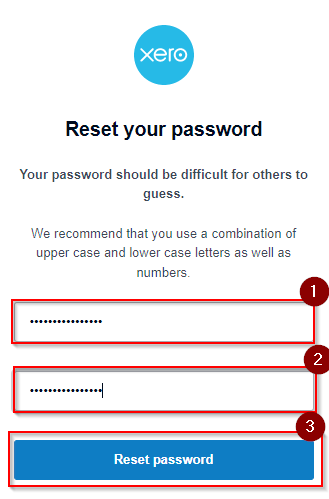 e. Do this for each team member and don’t forget to list down new passwords so you won’t lose it.
e. Do this for each team member and don’t forget to list down new passwords so you won’t lose it.
- (Important) Login to Practice Protect and switch to the Admin Portal. This is where we need to save/update new password for the app that has been reset. To do this, follow the steps on this link
- Test the application if it is shared account or ask the users to test it out and make sure that it is working as expected.
- Repeat the steps above there are multiple apps and users.
Notes:
- Practice Protect do not reset apps that uses desktop or native mobile app as the users will lose access to it. Check this link for more information.
- Before resetting the password, make sure that the application has been added and deployed to the users.
